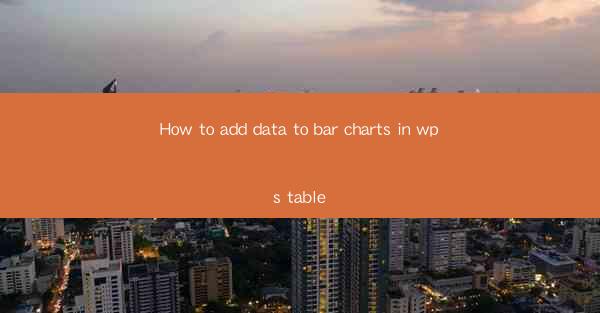
How to Add Data to Bar Charts in WPS Table
In today's digital age, data visualization has become an essential tool for conveying information effectively. Among various data visualization tools, WPS Table is a popular choice for its user-friendly interface and powerful features. One of the most common types of data visualization is the bar chart, which is widely used to compare different categories or track changes over time. This article aims to guide you through the process of adding data to bar charts in WPS Table, helping you create informative and visually appealing charts.
Understanding Bar Charts in WPS Table
Before diving into the details of adding data to bar charts, it is crucial to understand the basic concept of bar charts. A bar chart is a graphical representation of data using rectangular bars, where the length of each bar is proportional to the value it represents. In WPS Table, you can create both horizontal and vertical bar charts, making it versatile for various data presentation needs.
Step-by-Step Guide to Adding Data to Bar Charts
1. Creating a New Bar Chart
To add data to a bar chart, you first need to create a new chart. Open WPS Table and go to the Insert tab. Click on the Bar Chart button, and a new chart will be inserted into your table.
2. Selecting Data for the Chart
Once the chart is created, you need to select the data you want to include. Click on the chart, and you will see a selection box around it. Click on the selection box, and then click on the data range you want to include in the chart. Make sure to include both the category labels and the corresponding values.
3. Formatting the Chart
After selecting the data, you can start formatting the chart to make it visually appealing. WPS Table offers various formatting options, including changing the chart type, adjusting the colors, adding labels, and modifying the title. Experiment with different formatting options to find the one that best suits your data and presentation style.
4. Adding Data Labels
Data labels are essential for providing additional information about the values in the chart. To add data labels, click on the chart and go to the Chart Tools tab. Select Data Labels and choose the desired label format. You can also customize the label font, color, and position.
5. Customizing the Chart Title and Axis Labels
A well-formatted chart should have a clear and concise title and axis labels. To add a title, click on the chart and go to the Chart Tools tab. Select Chart Title and choose the desired title format. Similarly, you can customize the axis labels by clicking on the axis and selecting Axis Title.\
6. Adding Trend Lines and Error Bars
Trend lines and error bars can provide additional insights into your data. To add a trend line, click on the chart and go to the Chart Tools tab. Select Trend Lines and choose the desired trend line type. Similarly, you can add error bars to represent the variability in your data.
7. Saving and Exporting the Chart
Once you are satisfied with your chart, save it in your WPS Table document. You can also export the chart as an image or PDF file for use in other presentations or documents.
Conclusion
Adding data to bar charts in WPS Table is a straightforward process that can help you effectively communicate your data. By following the steps outlined in this article, you can create visually appealing and informative bar charts that will enhance your presentations and reports. Remember to experiment with different formatting options and customization features to make your charts stand out. Happy charting!











