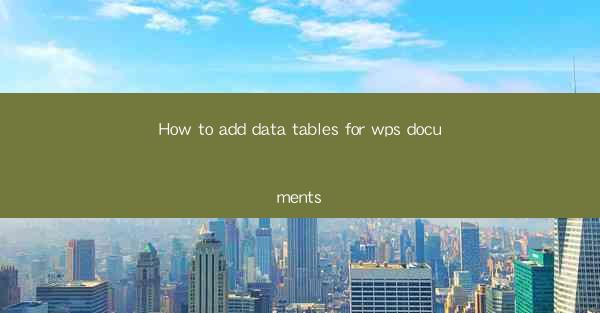
How to Add Data Tables for WPS Documents
In today's digital age, data tables have become an essential component of various documents, especially in the professional and academic sectors. WPS, a popular office suite, offers a wide range of features to help users create and manage documents efficiently. One such feature is the ability to add data tables to WPS documents. This article aims to provide a comprehensive guide on how to add data tables for WPS documents, catering to the needs of both beginners and advanced users.
Understanding Data Tables in WPS
Before diving into the process of adding data tables, it is crucial to understand what they are and how they can be beneficial. A data table is a structured grid that organizes data in rows and columns, making it easier to analyze and present information. WPS allows users to create various types of data tables, including basic tables, pivot tables, and formula-based tables.
Step-by-Step Guide to Adding Data Tables
1. Creating a Basic Data Table
To create a basic data table in WPS, follow these steps:
1. Open a new or existing WPS document.
2. Click on the Insert tab in the ribbon.
3. Select Table from the available options.
4. Choose the desired number of rows and columns for your table.
5. Click OK to insert the table into your document.
2. Modifying Table Properties
Once you have inserted a basic data table, you can modify its properties to suit your needs:
1. Select the table by clicking on it.
2. Click on the Table Tools tab in the ribbon.
3. Use the options under Table Properties to adjust the table style, font, and cell size.
4. You can also add or remove rows and columns using the Insert and Delete options.
3. Adding Data to the Table
To add data to your WPS data table, follow these steps:
1. Click on a cell within the table.
2. Enter the desired data.
3. Press Enter to move to the next cell or Tab to move to the next column.
4. Repeat the process for all the cells in your table.
4. Formatting the Table
Formatting your WPS data table can enhance its readability and visual appeal. Here are some formatting options:
1. Apply cell borders and shading to highlight important data.
2. Use conditional formatting to automatically format cells based on specific criteria.
3. Add headers and footers to provide additional information.
4. Use formulas and functions to perform calculations on the data.
5. Converting Text to a Table
If you have a block of text that contains tabular data, you can convert it into a WPS data table:
1. Select the text block.
2. Click on the Insert tab in the ribbon.
3. Select Table and choose Convert Text to Table.\
4. Follow the prompts to specify the number of rows and columns.
5. Click OK to convert the text to a table.
6. Using Pivot Tables
Pivot tables are a powerful feature in WPS that allow you to summarize and analyze large amounts of data. To create a pivot table:
1. Select the data range you want to analyze.
2. Click on the Insert tab in the ribbon.
3. Select Pivot Table from the available options.
4. Choose the desired location for your pivot table.
5. Customize the pivot table layout and fields to suit your analysis needs.
Conclusion
Adding data tables to WPS documents can significantly enhance the organization and presentation of your data. By following the steps outlined in this article, you can create, modify, and format data tables to suit your specific requirements. Whether you are a beginner or an advanced user, WPS provides a user-friendly interface and a wide range of features to help you work with data tables effectively.











