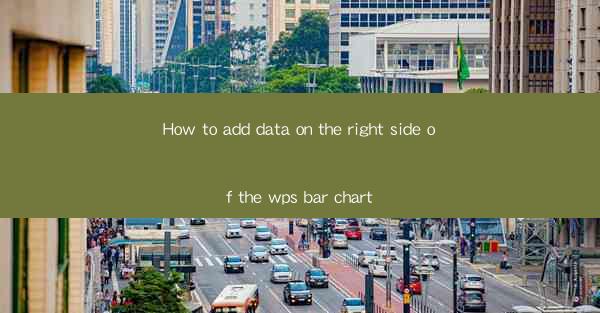
WPS is a versatile office suite that includes a range of tools for data analysis and presentation. One of the key features is the bar chart, which is a popular way to visualize data. Adding data to the right side of a WPS bar chart can enhance its readability and provide additional insights. In this article, we will guide you through the process of adding data to the right side of a WPS bar chart.
Understanding the WPS Bar Chart Interface
Before we dive into adding data to the right side of a WPS bar chart, it's important to familiarize yourself with the chart's interface. WPS bar charts typically consist of a horizontal axis (category axis) and a vertical axis (value axis). The bars represent the data points, and the values are displayed on the vertical axis. To add data to the right side, we will be focusing on the value axis.
Accessing the Chart Editor
To start adding data to the right side of your WPS bar chart, you first need to access the chart editor. Right-click on the bar chart and select Chart Tools from the context menu. This will open a new menu with various options for editing and customizing your chart.
Customizing the Value Axis
With the chart editor open, navigate to the Value Axis section. Here, you will find options to customize the axis, including the ability to add a secondary axis. This is where you will add the data to the right side of the chart.
Adding a Secondary Axis
To add a secondary axis to the right side of your bar chart, click on the Add Secondary Axis button. This will create a second vertical axis on the right side of the chart. The secondary axis will be independent of the primary axis and can be used to display additional data.
Adjusting the Secondary Axis Scale
Once you have added the secondary axis, you may need to adjust its scale to match the data you want to display. Click on the secondary axis and use the provided options to set the minimum and maximum values. This will ensure that the data is accurately represented on the right side of the chart.
Adding Data to the Secondary Axis
With the secondary axis scale set, you can now add the data you want to display on the right side. This can be done by selecting the data series you want to add to the secondary axis and then clicking on the Format Data Series option. In the format dialog, you will find options to assign the data series to the secondary axis.
Formatting the Secondary Axis Data
After adding the data to the secondary axis, you may want to format it to improve readability. This can include changing the color of the bars, adjusting the width, or adding labels. Use the formatting options available in the chart editor to customize the appearance of the secondary axis data.
Saving and Exporting Your Chart
Once you have added and formatted the data on the right side of your WPS bar chart, it's important to save your work. Click on the Save button to ensure that your changes are preserved. Additionally, you may want to export the chart as an image or PDF for use in presentations or reports.
Conclusion
Adding data to the right side of a WPS bar chart is a straightforward process that can significantly enhance the visual representation of your data. By following the steps outlined in this article, you can effectively utilize the secondary axis to provide additional insights and improve the overall readability of your charts. Whether you are presenting data in a business meeting or creating a report, mastering the art of adding data to the right side of a WPS bar chart can help you communicate your information more effectively.











