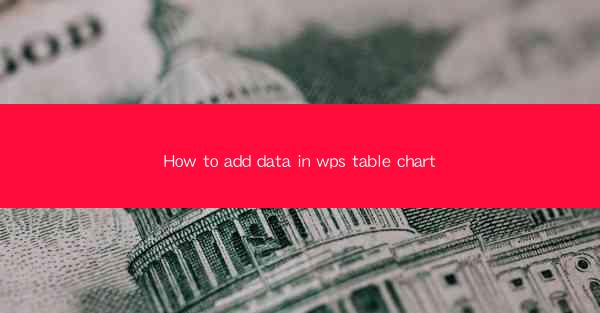
Introduction to WPS Table Chart
WPS Table Chart is a powerful feature within the WPS Office suite that allows users to create and manage tables and charts with ease. Whether you are working on a financial report, a project timeline, or a sales analysis, WPS Table Chart can help you present your data effectively. In this article, we will guide you through the process of adding data to a WPS Table Chart.
Opening WPS Table Chart
To begin, open WPS Office and navigate to the WPS Table application. Once opened, you can create a new table or open an existing one. If you are starting from scratch, click on Create and select Table to start a new project.
Creating a New Table
After selecting Table, you will be prompted to choose the number of rows and columns for your new table. Enter the desired values and click OK. This will create an empty table where you can start adding your data.
Adding Data to the Table
1. Entering Data: Click on the first cell of the table and start typing your data. As you enter data, it will be automatically populated in the table.
2. Formatting Cells: If you need to format specific cells, such as changing the font size or color, right-click on the cell and select Format Cell. From there, you can adjust the formatting to your preference.
3. Using AutoSum: If you are working with numerical data and need to calculate sums, averages, or other formulas, you can use the AutoSum feature. Simply select the cells you want to include in the calculation, then click on the AutoSum button in the toolbar.
Inserting New Rows and Columns
1. Inserting Rows: To add a new row, click on the row number just above where you want to insert the new row. Then, right-click and select Insert Row.\
2. Inserting Columns: Similarly, to add a new column, click on the column letter just to the left of where you want to insert the new column. Right-click and select Insert Column.\
3. Deleting Rows and Columns: If you need to remove any rows or columns, select the row or column you want to delete, right-click, and choose Delete Row or Delete Column.\
Creating a Chart from the Table
Once you have entered your data, you can create a chart to visualize it. Here's how:
1. Select Data: Click and drag to select the range of cells that you want to include in the chart.
2. Insert Chart: Go to the Insert tab in the toolbar and click on Chart. A dialog box will appear, allowing you to choose the type of chart you want to create.
3. Customize Chart: After inserting the chart, you can customize it by adding titles, adjusting the axes, and changing the chart type or style.
Editing and Updating Data
1. Modifying Data: To change existing data, simply click on the cell and edit the content.
2. Updating Charts: If you make changes to the data in your table, the chart will automatically update to reflect the new information. However, if you want to refresh the chart manually, you can right-click on the chart and select Refresh Data.\
Conclusion
Adding data to a WPS Table Chart is a straightforward process that can help you effectively present your information. By following the steps outlined in this article, you can create and manage tables and charts that are both informative and visually appealing. Whether you are a student, a professional, or just someone looking to organize their data, WPS Table Chart is a valuable tool to have in your arsenal.











