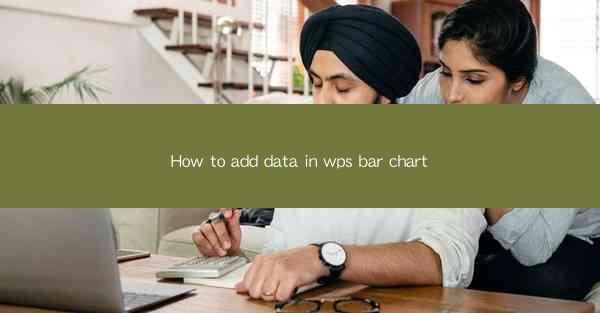
Title: Master the Art of Adding Data to Your WPS Bar Chart: A Comprehensive Guide
Introduction:
Are you struggling to add data to your WPS bar chart? Do you want to create visually appealing and informative charts that stand out? Look no further! In this comprehensive guide, we will walk you through the step-by-step process of adding data to your WPS bar chart. Whether you are a beginner or an experienced user, this article will provide you with the knowledge and skills to create stunning charts that effectively convey your data. So, let's dive in and explore the world of WPS bar charts!
Understanding the Basics of WPS Bar Chart
Before we delve into the process of adding data, it is crucial to have a solid understanding of the basics of WPS bar chart. A bar chart is a graphical representation of data using rectangular bars, where the length of each bar corresponds to the value it represents. WPS, being a versatile office suite, offers a user-friendly interface to create and customize bar charts.
Step-by-Step Guide to Adding Data to WPS Bar Chart
Now that we have a basic understanding of WPS bar chart, let's move on to the step-by-step process of adding data. Follow these simple steps to create a visually appealing bar chart in WPS:
1. Open WPS and select the Chart option from the ribbon menu.
2. Choose the Bar Chart option from the available chart types.
3. A new chart will be created with default data. You can replace this data with your own.
4. To add data, click on the Data tab in the ribbon menu.
5. Select the Edit Data option to open the data editor.
6. Enter your data in the data editor. Each row represents a category, and each column represents a value.
7. Once you have entered your data, click OK to close the data editor.
8. Your WPS bar chart will now display the data you have added.
Customizing Your WPS Bar Chart
Now that you have added data to your WPS bar chart, it's time to customize it to make it visually appealing and informative. Here are some tips to enhance your chart:
1. Change the Chart Title: Click on the chart title and enter a descriptive title that reflects the data being presented.
2. Add Axis Titles: Click on the axis labels and enter appropriate titles for the X-axis and Y-axis.
3. Modify the Color Scheme: Select the chart elements you want to change the color of, such as bars, axis, and title. Choose a color scheme that complements your data and makes it easy to interpret.
4. Add Data Labels: Click on the Data Labels option in the ribbon menu to display the values on the bars. This will provide additional information for the viewer.
5. Apply Data Analysis Tools: WPS offers various data analysis tools, such as trend lines and moving averages, to help you gain deeper insights from your data.
Utilizing Data Sorting and Filtering
Sorting and filtering data in your WPS bar chart can help you highlight specific trends or patterns. Here's how you can do it:
1. Sorting Data: Click on the Sort option in the ribbon menu. You can sort the data in ascending or descending order based on the values or categories.
2. Filtering Data: Click on the Filter option in the ribbon menu. You can filter the data to display only the values that meet specific criteria, making it easier to analyze and interpret.
Exporting and Sharing Your WPS Bar Chart
Once you have created and customized your WPS bar chart, you can easily export and share it with others. Here's how:
1. Exporting: Click on the Export option in the ribbon menu. You can export your chart as an image, PDF, or PowerPoint presentation.
2. Sharing: Share your chart by sending it as an email attachment, uploading it to a cloud storage service, or embedding it in a website or blog.
Conclusion:
Adding data to your WPS bar chart is a straightforward process that can be mastered with a little practice. By following the steps outlined in this guide, you can create visually appealing and informative charts that effectively convey your data. So, go ahead and explore the world of WPS bar charts and make your data come to life!











