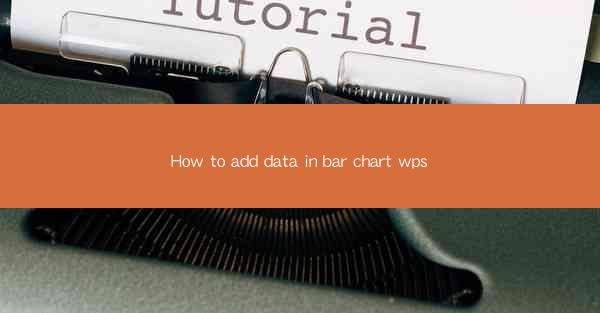
Introduction to Bar Charts in WPS
Bar charts are a popular way to visualize data, especially when comparing different categories or tracking changes over time. WPS, a versatile office suite, includes a powerful tool for creating and editing charts. In this article, we will guide you through the process of adding data to a bar chart in WPS, ensuring that your data is presented effectively and clearly.
Understanding the WPS Chart Editor
Before you start adding data to a bar chart in WPS, it's important to familiarize yourself with the chart editor. The editor provides various options to customize your chart, including selecting the type of chart, adding data labels, and adjusting the design. Once you open the chart editor, you will see a range of tools and features at your disposal.
Creating a New Bar Chart
To begin, open WPS and navigate to the 'Insert' tab. Here, you will find the 'Chart' button. Click on it to open the chart editor. In the editor, select 'Bar Chart' from the list of chart types. You can choose between vertical and horizontal bar charts, depending on your data and preference.
Adding Data to the Bar Chart
After selecting the bar chart type, you will be prompted to enter your data. You can do this by either typing the data directly into the editor or by importing it from an external source, such as a spreadsheet. Ensure that your data is organized in a way that aligns with the categories you want to compare.
Formatting the Data Series
Once your data is added, you can format each data series individually. This includes changing the color of the bars, adjusting the width, and adding data labels. To format a data series, click on it and use the formatting options available in the chart editor. You can also adjust the axis scales to ensure that your data is accurately represented.
Customizing the Chart Title and Axis Labels
A well-labeled chart is easier to understand. In the chart editor, you can add a title to your bar chart by clicking on the 'Chart Title' text and entering your desired title. Similarly, you can customize the axis labels to reflect the categories and values being displayed.
Adding Data Labels
Data labels provide additional information about each bar in the chart. To add data labels, select the data series you want to label and then click on the 'Data Labels' button in the chart editor. You can choose to display the values, percentages, or other relevant information on the chart.
Enhancing the Chart with Additional Elements
WPS offers various additional elements to enhance your bar chart. These include gridlines, data markers, and trendlines. Gridlines can help in reading the values more easily, while data markers can highlight specific data points. Trendlines can show the general direction of the data over time.
Saving and Exporting Your Bar Chart
Once you are satisfied with your bar chart, it's important to save your work. In WPS, you can save the chart as part of your document or as a separate file. Additionally, you can export your chart in various formats, such as PNG, JPEG, or PDF, for use in other applications or presentations.
Conclusion
Adding data to a bar chart in WPS is a straightforward process that allows you to effectively communicate your data. By following the steps outlined in this article, you can create visually appealing and informative bar charts that will help you convey your message to your audience. Whether you are presenting data in a business meeting or sharing it with colleagues, WPS's chart editor is a powerful tool to have in your arsenal.











