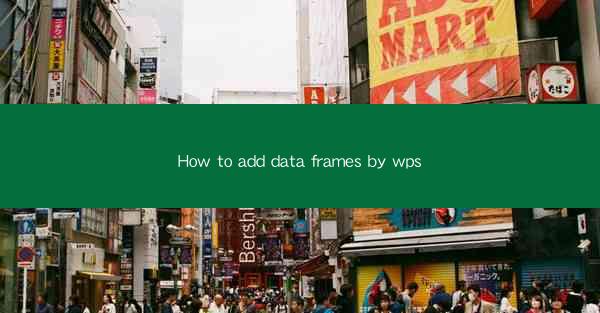
How to Add Data Frames in WPS: A Comprehensive Guide
Data frames are a fundamental component of data analysis and manipulation. Whether you are working with statistics, finance, or any other field that requires data manipulation, understanding how to add data frames is crucial. In this article, we will explore how to add data frames in WPS, a popular office suite that offers a range of powerful data analysis tools. We will cover various aspects, from the basics of data frames to advanced techniques, ensuring that you have a comprehensive understanding of the subject.
Understanding Data Frames in WPS
Before diving into the process of adding data frames, it is essential to understand what they are and how they work in WPS. A data frame is a two-dimensional table-like data structure that consists of rows and columns. Each row represents a record, and each column represents a field or variable. WPS allows you to create, manipulate, and analyze data frames efficiently.
What is a Data Frame?
A data frame is a collection of data organized in a tabular format. It is similar to a spreadsheet, but with more advanced features. In WPS, a data frame can contain various types of data, including numbers, text, dates, and more. The structure of a data frame allows for easy manipulation and analysis of data.
Key Features of Data Frames in WPS
1. Tabular Format: Data frames are organized in a tabular format, making it easy to view and manipulate data.
2. Multiple Columns: You can add multiple columns to a data frame, each representing a different variable or field.
3. Data Types: WPS supports various data types, including numbers, text, dates, and more.
4. Sorting and Filtering: You can sort and filter data frames based on specific criteria, making it easier to analyze data.
5. Data Analysis Functions: WPS offers a range of data analysis functions that can be applied to data frames, such as calculations, statistical analysis, and more.
Step-by-Step Guide to Adding Data Frames in WPS
Now that you have a basic understanding of data frames in WPS, let's dive into the process of adding them. We will cover the steps involved in creating a new data frame, importing data from external sources, and manipulating existing data frames.
Creating a New Data Frame
1. Open WPS: Launch WPS and open a new workbook.
2. Go to Data Analysis: Click on the Data Analysis tab in the ribbon.
3. Select Data Frame: In the Data Analysis menu, click on Data Frame to create a new data frame.
4. Enter Data: Enter your data into the data frame. You can type data directly into the cells or import it from an external source.
5. Save Data Frame: Once you have entered your data, save the data frame to your workbook.
Importing Data from External Sources
1. Open WPS: Launch WPS and open a new workbook.
2. Go to Data Analysis: Click on the Data Analysis tab in the ribbon.
3. Select Data Frame: In the Data Analysis menu, click on Data Frame to create a new data frame.
4. Import Data: Click on the Import Data button and select the file you want to import.
5. Map Data: Map the columns from the external source to the corresponding columns in the data frame.
6. Save Data Frame: Once you have imported and mapped the data, save the data frame to your workbook.
Manipulating Existing Data Frames
1. Open Data Frame: Open the data frame you want to manipulate.
2. Add Columns: To add a new column, right-click on the column header and select Insert Column.
3. Edit Data: Enter or edit data in the cells of the data frame.
4. Sort and Filter: Use the sorting and filtering options to analyze the data.
5. Apply Data Analysis Functions: Apply data analysis functions to the data frame to perform calculations and statistical analysis.
Advanced Techniques for Adding Data Frames in WPS
Once you have mastered the basics of adding data frames in WPS, you can explore advanced techniques to enhance your data analysis capabilities. Here are some key advanced techniques:
1. Concatenating Data Frames
Concatenating data frames allows you to combine multiple data frames into a single frame. This is useful when you have data stored in different files or sources that you want to analyze together.
1. Open Data Frames: Open the data frames you want to concatenate.
2. Select Columns: Select the columns you want to concatenate from each data frame.
3. Concatenate Data: Use the concatenate function in WPS to combine the selected columns into a single data frame.
2. Merging Data Frames
Merging data frames allows you to combine data from two or more data frames based on a common key or field. This is useful when you have related data stored in different files or sources.
1. Open Data Frames: Open the data frames you want to merge.
2. Select Key Columns: Select the key columns that will be used to merge the data frames.
3. Merge Data: Use the merge function in WPS to combine the data frames based on the selected key columns.
3. Data Validation
Data validation ensures that the data in your data frames is accurate and consistent. WPS offers various data validation options, such as setting data types, defining ranges, and applying conditional formatting.
1. Open Data Frame: Open the data frame you want to validate.
2. Select Data: Select the data you want to validate.
3. Set Validation Rules: Set the validation rules, such as data types, ranges, and conditional formatting.
4. Apply Validation: Apply the validation rules to the selected data.
4. Data Visualization
Data visualization is a powerful tool for analyzing and presenting data. WPS offers various chart types and visualization options that allow you to create informative and visually appealing charts and graphs.
1. Open Data Frame: Open the data frame you want to visualize.
2. Select Data: Select the data you want to visualize.
3. Choose Chart Type: Choose the appropriate chart type based on your data and analysis goals.
4. Create Chart: Create the chart using the selected chart type and customize it as needed.
Conclusion
Adding data frames in WPS is a fundamental skill for anyone working with data analysis and manipulation. By following the steps outlined in this article, you can create, import, and manipulate data frames efficiently. Additionally, exploring advanced techniques such as concatenating, merging, data validation, and data visualization will further enhance your data analysis capabilities. With a solid understanding of data frames in WPS, you will be well-equipped to tackle a wide range of data analysis tasks.











