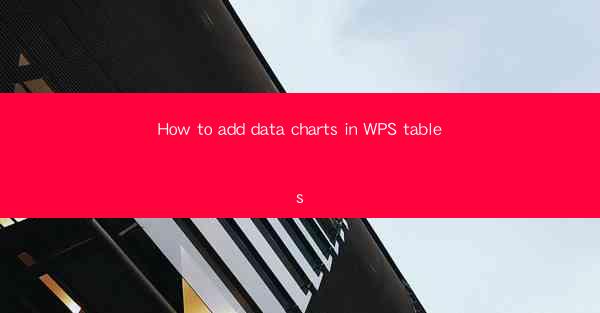
This article provides a comprehensive guide on how to add data charts in WPS Tables. It covers the basics of creating charts, selecting data, customizing chart styles, and integrating charts into tables. The article is structured into six main sections, each focusing on a different aspect of chart creation in WPS Tables. By the end, readers will have a thorough understanding of the process and be able to effectively utilize charts to visualize data in their WPS documents.
---
Introduction to Adding Data Charts in WPS Tables
WPS Tables, a powerful spreadsheet software, offers a variety of tools to help users analyze and present data effectively. One such tool is the ability to add data charts, which can significantly enhance the readability and understanding of numerical information. This guide will walk you through the process of adding data charts in WPS Tables, from selecting the appropriate chart type to customizing the design and layout.
Selecting the Right Chart Type
The first step in adding a data chart in WPS Tables is to choose the right chart type. WPS Tables offers a range of chart types, including line charts, column charts, bar charts, pie charts, and scatter plots. Each chart type is best suited for different types of data and purposes. For instance, line charts are ideal for showing trends over time, while pie charts are great for displaying proportions or percentages.
To select the right chart type, consider the following:
- The nature of the data: Are you comparing different categories, showing trends, or analyzing relationships?
- The story you want to tell: What insights do you want to convey through the chart?
- The audience: How will the chart be used and who will be viewing it?
Preparing Your Data
Once you've decided on the chart type, the next step is to prepare your data. Ensure that your data is clean and well-organized. Here are some tips for preparing your data:
- Remove any unnecessary rows or columns that do not contribute to the chart.
- Ensure that your data is in the correct format, with headers for each column.
- Check for any errors or inconsistencies in the data.
Adding the Chart to Your Table
To add a chart to your WPS Tables document, follow these steps:
1. Select the data range you want to include in the chart.
2. Go to the Insert tab on the ribbon.
3. Click on Chart and choose the desired chart type from the dropdown menu.
4. A new chart will be inserted into your table, and you can start customizing it.
Customizing Your Chart
Customizing your chart is crucial for making it visually appealing and informative. Here are some customization options:
- Change the chart title and axis labels to make them more descriptive.
- Modify the chart colors, fonts, and styles to match your document's theme.
- Add data labels, trendlines, or error bars to provide additional context.
- Use different chart types for different data series to compare them effectively.
Integrating Charts into Your Table
Once your chart is ready, you can integrate it into your table for a seamless presentation. Here's how:
1. Click on the chart to select it.
2. Go to the Chart Tools tab that appears on the ribbon.
3. Choose Move Chart and select As New Sheet to place the chart on a separate sheet.
4. Alternatively, you can click Move Chart and select Object within Sheet to keep the chart within your table.
Conclusion
Adding data charts in WPS Tables is a straightforward process that can greatly enhance the presentation of your data. By selecting the appropriate chart type, preparing your data, customizing the chart, and integrating it into your table, you can create informative and visually appealing charts that tell a compelling story about your data. Whether you're analyzing sales figures, tracking project progress, or presenting financial data, WPS Tables' charting capabilities can help you communicate your insights effectively.











