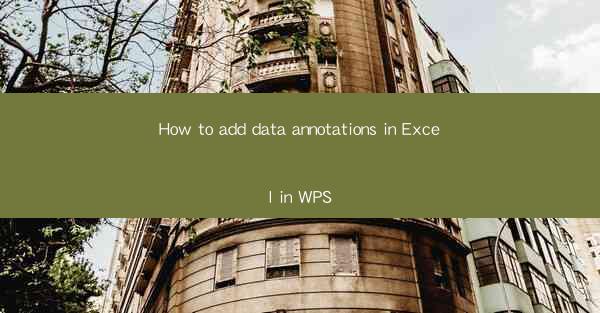
Introduction to Data Annotations in Excel in WPS
Data annotations in Excel are a powerful feature that allows users to add comments, notes, and other information directly to cells or specific areas of a worksheet. This feature is particularly useful for collaboration, as it enables team members to provide feedback, explain data, or highlight important information without altering the original data. In WPS, the process of adding data annotations is straightforward and can greatly enhance the usability and clarity of your spreadsheets.
Accessing the Data Annotation Feature
To begin adding data annotations in WPS Excel, you first need to access the feature. Follow these steps:
1. Open your WPS Excel document.
2. Select the cell or range of cells where you want to add an annotation.
3. Go to the Review tab on the ribbon at the top of the screen.
4. Look for the New Comment button, which typically appears as a speech bubble icon.
Creating a Data Annotation
Once you have accessed the New Comment button, you can create a data annotation as follows:
1. Click on the New Comment button.
2. A small box will appear on the right side of the selected cell, containing a text editor.
3. Type your comment or note into the text editor.
4. Format your text as needed using the formatting options available in the text editor.
Modifying and Deleting Data Annotations
After creating a data annotation, you may need to modify or delete it. Here's how to do it:
1. To modify an existing annotation, simply click on the annotation box and make the necessary changes in the text editor.
2. To delete an annotation, click on the annotation box and press the Delete key on your keyboard.
Formatting Data Annotations
WPS Excel provides various formatting options for data annotations to make them stand out or blend in with your worksheet. Here are some formatting options:
1. Font: Change the font style, size, and color to make your annotations more visible or to match your worksheet's theme.
2. Background Color: Apply a background color to the annotation box to highlight it or to make it less intrusive.
3. Border: Add a border around the annotation box for a cleaner look.
4. Position: Adjust the position of the annotation box to ensure it doesn't overlap with important data.
Collaborating with Data Annotations
Data annotations are particularly useful for collaboration. Here's how you can use them to enhance teamwork:
1. Share Your Spreadsheets: Make sure your WPS Excel document is shared with the relevant team members.
2. Add Comments: Use annotations to provide feedback, suggest changes, or ask questions.
3. Reply to Annotations: Other team members can reply to your annotations, creating a thread of communication directly within the spreadsheet.
4. Resolve Annotations: Once a discussion is complete, you can delete or mark an annotation as resolved.
Best Practices for Using Data Annotations
To get the most out of data annotations in WPS Excel, consider these best practices:
1. Keep Annotations Concise: Write clear and concise comments to avoid cluttering the spreadsheet.
2. Use Descriptive Titles: Give your annotations descriptive titles to make them easily identifiable.
3. Review Regularly: Periodically review and update your annotations to ensure they remain relevant.
4. Be Respectful: When adding comments, be respectful and professional, especially when working with a team.
5. Utilize Formatting: Use formatting to make annotations stand out without distracting from the data.
By following these steps and best practices, you can effectively use data annotations in WPS Excel to improve the clarity, collaboration, and overall usability of your spreadsheets.











