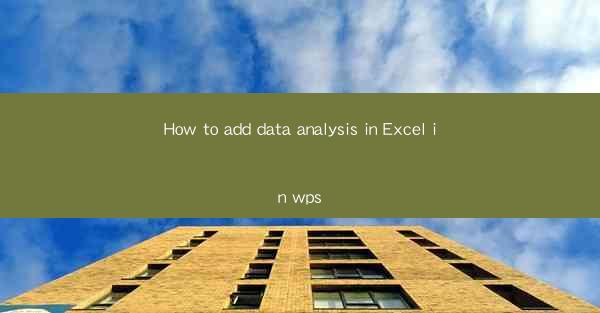
How to Add Data Analysis in Excel in WPS
Data analysis is an essential skill in today's data-driven world. Whether you are a student, a professional, or a business owner, understanding how to analyze data can help you make informed decisions and gain valuable insights. In this article, we will guide you through the process of adding data analysis in Excel using WPS, a popular office suite. We will cover various aspects, from basic data analysis techniques to advanced tools and functions.
Understanding Data Analysis in Excel
Before diving into the specifics of adding data analysis in WPS, it is crucial to understand the basics of data analysis in Excel. Data analysis involves collecting, organizing, and interpreting data to extract meaningful information. Excel provides a wide range of tools and functions to perform data analysis, making it a powerful tool for anyone looking to analyze data.
Types of Data Analysis
There are several types of data analysis, including:
1. Descriptive Analysis: This involves summarizing and describing the data, such as calculating mean, median, and mode.
2. Inferential Analysis: This involves making predictions or conclusions about a population based on a sample.
3. Predictive Analysis: This involves using historical data to predict future trends or outcomes.
4. Text Analysis: This involves analyzing text data to extract insights or patterns.
Importance of Data Analysis
Data analysis is important for several reasons:
1. Informed Decision Making: By analyzing data, you can make more informed decisions based on evidence rather than assumptions.
2. Identifying Trends and Patterns: Data analysis helps you identify trends and patterns that may not be obvious at first glance.
3. Improving Efficiency: By analyzing data, you can identify areas where you can improve efficiency and reduce costs.
4. Enhancing Customer Experience: Data analysis can help you understand your customers better, leading to improved products and services.
Setting Up Your Data in WPS
Before you can perform data analysis in WPS, you need to set up your data correctly. This involves organizing your data in a structured format and ensuring that it is clean and accurate.
Organizing Your Data
To organize your data in WPS, follow these steps:
1. Open WPS Excel: Launch WPS Excel and create a new workbook.
2. Enter Your Data: Enter your data into the worksheet. Ensure that your data is organized in columns and rows, with each column representing a different variable.
3. Use Descriptive Column Names: Use descriptive column names to make it easier to understand your data.
4. Format Your Data: Format your data appropriately, such as using dates, numbers, or text.
Cleaning Your Data
Data cleaning is an essential step in data analysis. Here are some tips for cleaning your data:
1. Identify and Remove Errors: Identify and remove any errors in your data, such as missing values or incorrect entries.
2. Remove Duplicates: Remove any duplicate entries in your data to ensure accuracy.
3. Standardize Data: Standardize your data by converting it to a consistent format, such as converting all dates to the same format.
4. Validate Data: Validate your data to ensure that it is accurate and complete.
Basic Data Analysis Techniques in WPS
Once your data is set up and cleaned, you can start performing basic data analysis techniques in WPS. These techniques include calculating basic statistics, creating charts, and using formulas.
Calculating Basic Statistics
To calculate basic statistics in WPS, follow these steps:
1. Select Your Data: Select the range of data you want to analyze.
2. Use the SUM Function: Use the SUM function to calculate the total of your data.
3. Use the AVERAGE Function: Use the AVERAGE function to calculate the mean of your data.
4. Use the COUNT Function: Use the COUNT function to count the number of entries in your data.
5. Use the MAX and MIN Functions: Use the MAX and MIN functions to find the highest and lowest values in your data.
Creating Charts
Charts are a great way to visualize your data. To create a chart in WPS, follow these steps:
1. Select Your Data: Select the range of data you want to include in the chart.
2. Insert a Chart: Click on the Insert tab and select the type of chart you want to create, such as a column chart, line chart, or pie chart.
3. Customize Your Chart: Customize your chart by adding titles, labels, and formatting options.
4. Analyze Your Chart: Analyze your chart to identify trends and patterns in your data.
Using Formulas
Formulas are a powerful tool in Excel for performing calculations and data analysis. Here are some commonly used formulas:
1. IF Function: The IF function allows you to perform conditional calculations based on a specified condition.
2. VLOOKUP Function: The VLOOKUP function allows you to search for a value in a column and return a corresponding value from another column.
3. SUMIF Function: The SUMIF function allows you to sum values based on a specified condition.
4. COUNTIF Function: The COUNTIF function allows you to count the number of entries that meet a specified condition.
Advanced Data Analysis Techniques in WPS
Once you have mastered the basic data analysis techniques, you can move on to more advanced techniques in WPS. These techniques include using pivot tables, performing regression analysis, and using data mining tools.
Using Pivot Tables
Pivot tables are a powerful tool for summarizing and analyzing large datasets. To create a pivot table in WPS, follow these steps:
1. Select Your Data: Select the range of data you want to include in the pivot table.
2. Insert a Pivot Table: Click on the Insert tab and select PivotTable.\
3. Configure Your Pivot Table: Configure your pivot table by selecting the fields you want to include in the rows, columns, and values areas.
4. Analyze Your Pivot Table: Analyze your pivot table to identify trends and patterns in your data.
Performing Regression Analysis
Regression analysis is a statistical technique used to analyze the relationship between variables. To perform regression analysis in WPS, follow these steps:
1. Select Your Data: Select the range of data you want to include in the regression analysis.
2. Insert a Regression Analysis Chart: Click on the Insert tab and select Regression Analysis.\
3. Configure Your Regression Analysis: Configure your regression analysis by selecting the independent and dependent variables.
4. Analyze Your Regression Analysis: Analyze your regression analysis to understand the relationship between the variables.
Using Data Mining Tools
Data mining tools in WPS can help you uncover hidden patterns and insights in your data. To use data mining tools in WPS, follow these steps:
1. Select Your Data: Select the range of data you want to include in the data mining analysis.
2. Insert a Data Mining Tool: Click on the Data tab and select the data mining tool you want to use, such as clustering or association analysis.
3. Configure Your Data Mining Tool: Configure your data mining tool by selecting the appropriate parameters and options.
4. Analyze Your Data Mining Results: Analyze your data mining results to identify patterns and insights in your data.
Conclusion
Adding data analysis in Excel using WPS is a valuable skill that can help you gain valuable insights from your data. By following the steps outlined in this article, you can perform basic and advanced data analysis techniques to make informed decisions and improve your understanding of your data. Whether you are a student, a professional, or a business owner, data analysis is a skill that can benefit you in many ways. Start exploring the power of data analysis in WPS today and unlock the potential of your data.











