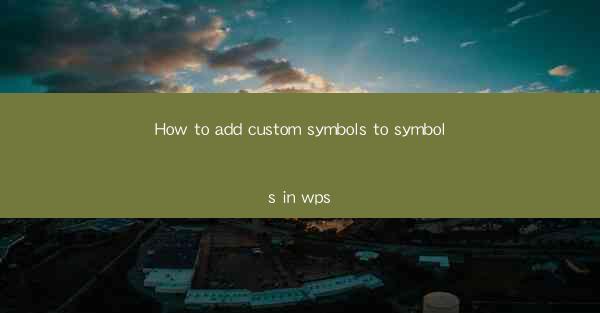
This article provides a comprehensive guide on how to add custom symbols to symbols in WPS, a popular office suite. It delves into the process of customizing symbols, explaining the various methods and tools available within WPS to enhance the visual appeal and functionality of documents. The article covers topics such as accessing the symbol library, creating new symbols, modifying existing ones, and integrating custom symbols into documents effectively. By the end, readers will have a thorough understanding of the steps involved in adding custom symbols to WPS and will be able to utilize this feature to improve their document creation process.
Introduction to Custom Symbols in WPS
WPS, as a versatile office suite, offers a wide range of features to enhance document creation. One such feature is the ability to add custom symbols to symbols within WPS documents. These custom symbols can be used to represent specific concepts, data, or visual elements that are not readily available in the default symbol library. In this article, we will explore the various methods and steps involved in adding custom symbols to symbols in WPS.
Accessing the Symbol Library
The first step in adding custom symbols to symbols in WPS is to access the symbol library. WPS provides a comprehensive library of symbols that can be used in various documents. To access this library, follow these steps:
1. Open your WPS document and navigate to the Insert tab.
2. Click on the Symbol button, which will open the symbol library.
3. Browse through the available symbols to find one that suits your needs.
The symbol library in WPS is extensive, offering a wide range of symbols that can be used in different contexts. Whether you need mathematical symbols, currency symbols, or special characters, the library has it all.
Creating New Symbols
If the existing symbols in the library do not meet your requirements, you can create new symbols. Here's how you can do it:
1. In the symbol library, click on the New button to create a new symbol.
2. A new symbol will be added to the library, and you can start customizing it.
3. Use the available tools and options to modify the shape, color, and style of the symbol.
Creating new symbols allows you to tailor them to your specific needs, ensuring that your documents have the exact symbols you require.
Modifying Existing Symbols
In addition to creating new symbols, you can also modify existing ones to suit your requirements. Here's how you can modify symbols in WPS:
1. Select the symbol you want to modify from the symbol library.
2. Click on the Edit button to enter the editing mode.
3. Use the editing tools to modify the shape, color, and style of the symbol.
Modifying existing symbols is a convenient way to customize your documents without the need to create new symbols from scratch.
Integrating Custom Symbols into Documents
Once you have created or modified a custom symbol, the next step is to integrate it into your document. Here's how you can do it:
1. Open your WPS document and navigate to the Insert tab.
2. Click on the Symbol button and select the custom symbol you want to insert.
3. The symbol will be inserted into your document at the cursor position.
Integrating custom symbols into documents is straightforward and can greatly enhance the visual appeal and functionality of your documents.
Utilizing Custom Symbols for Data Representation
Custom symbols can be particularly useful for representing data in charts, graphs, and tables. Here's how you can use custom symbols for data representation:
1. Create a custom symbol that represents a specific data point or category.
2. Insert the custom symbol into your chart or graph at the corresponding data point.
3. Repeat the process for each data point or category to create a visually appealing and informative representation of your data.
Using custom symbols for data representation can make your documents more engaging and easier to understand.
Custom Symbols in Mathematical Formulas
Mathematical formulas often require specific symbols to represent variables, constants, or operations. Here's how you can use custom symbols in mathematical formulas:
1. Create a custom symbol that represents a specific mathematical concept.
2. Insert the custom symbol into your formula at the appropriate position.
3. Ensure that the custom symbol is properly formatted and aligned with the rest of the formula.
Using custom symbols in mathematical formulas can enhance the clarity and accuracy of your equations.
Conclusion
Adding custom symbols to symbols in WPS is a powerful feature that can greatly enhance the visual appeal and functionality of your documents. By following the steps outlined in this article, you can easily access the symbol library, create new symbols, modify existing ones, and integrate custom symbols into your documents. Whether you are representing data, creating mathematical formulas, or simply adding a personal touch to your documents, custom symbols in WPS offer a versatile and effective solution.











