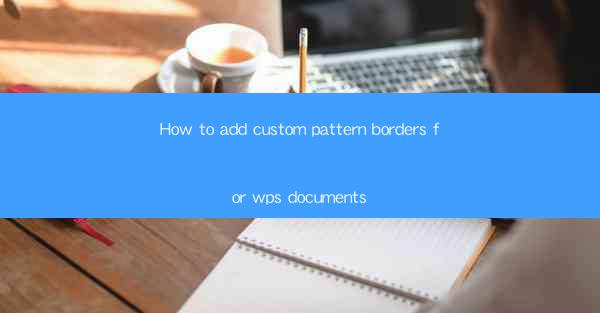
Introduction to Custom Pattern Borders in WPS Documents
Adding custom pattern borders to your WPS documents can enhance the visual appeal and professionalism of your work. WPS, a popular word processor, offers a variety of border options, including solid lines, dashed lines, and patterns. In this guide, we will walk you through the steps to add custom pattern borders to your documents.
Accessing the Border Options
To begin, open your WPS document and navigate to the Page Layout tab on the ribbon. Here, you will find the Page Borders button. Clicking on this button will open a dialog box with various border options.
Selecting the Pattern Border
In the Page Borders dialog box, you will see a list of predefined borders. To add a custom pattern border, click on the Pattern tab. This tab displays a variety of patterns that you can choose from. You can preview each pattern by clicking on it.
Customizing the Pattern
Once you have selected a pattern, you can further customize it by adjusting the Pattern Color and Pattern Width. To change the color, click on the color swatch and select a new color from the palette. To adjust the width, use the slider to increase or decrease the thickness of the pattern lines.
Setting the Border Properties
After customizing the pattern, you need to set the border properties. In the Page Borders dialog box, you can choose the border's position by selecting it from the Artistic Borders list. You can also specify the border's width and color if you want to override the pattern settings.
Applying the Border to the Document
Once you are satisfied with the border settings, click the Apply to All button to apply the custom pattern border to the entire document. If you only want to apply the border to a specific section, select the Apply to Section option and choose the desired section.
Adjusting the Border Appearance
After applying the border, you may want to further adjust its appearance. To do this, click on the Page Borders button again and make any necessary changes. You can also use the Preview button to see how the border will look before applying it.
Saving Your Custom Pattern Border
If you want to save your custom pattern border for future use, you can do so by clicking on the Save button in the Page Borders dialog box. This will allow you to name and save your custom border, making it easily accessible for future documents.
By following these steps, you can easily add custom pattern borders to your WPS documents, enhancing their visual appeal and making them stand out. Whether you are creating a presentation, a report, or a simple letter, custom borders can add a professional touch to your work.











