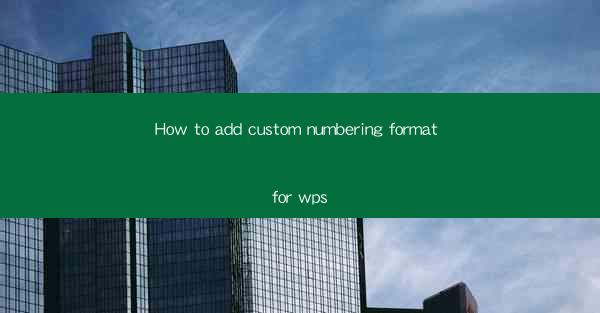
How to Add Custom Numbering Format for WPS: A Comprehensive Guide
In today's digital world, WPS, a popular word processor, offers a wide range of formatting options to enhance the appearance of your documents. One such feature is the ability to add custom numbering formats. This guide will delve into the process of adding custom numbering formats in WPS, covering various aspects to ensure you can effectively utilize this feature.
Introduction to Custom Numbering in WPS
Custom numbering in WPS allows users to create unique numbering sequences for lists, headings, and other elements within their documents. Whether you need a simple bullet point list or a complex multi-level numbering system, WPS provides the tools to achieve your desired format. By following this guide, you will learn how to add custom numbering formats, customize them, and apply them to your documents.
Accessing the Numbering Feature
To begin adding custom numbering formats in WPS, you first need to access the numbering feature. Here's how you can do it:
1. Open your WPS document and select the text or paragraph you want to format with custom numbering.
2. Go to the Home tab in the ribbon menu.
3. Look for the Numbering button, which typically appears as a bullet or number symbol.
4. Click on the button to open the numbering options.
Creating a Basic Custom Numbering Format
Once you have accessed the numbering options, you can create a basic custom numbering format. Follow these steps:
1. In the numbering options, you will see a list of pre-defined numbering formats. Choose one that closely matches your requirements.
2. If the pre-defined formats do not meet your needs, click on Define New Numbering to create a custom format.
3. In the Define New Numbering dialog box, you can specify the starting number, format type (e.g., decimal, Roman numerals), and other options.
4. Click OK to apply the custom numbering format to your selected text or paragraph.
Customizing Your Numbering Format
After creating a basic custom numbering format, you may want to further customize it to suit your document's style. Here are some customization options:
1. Formatting the Number: You can change the font, size, color, and other formatting properties of the numbers in your custom numbering format.
2. Formatting the List Item: Customize the formatting of the list item itself, such as the font, size, color, and indentation.
3. Adding Leaders: Leaders are lines or symbols that connect the numbers to the list items. You can choose from various leader options, such as dots, dashes, or lines.
Applying Custom Numbering to Multiple Elements
Once you have created and customized a custom numbering format, you can apply it to multiple elements in your document. Here's how:
1. Select the text or paragraph where you want to apply the custom numbering format.
2. Go to the Home tab and click on the Numbering button.
3. Choose the custom numbering format you created earlier from the list of available formats.
4. The custom numbering format will be applied to the selected text or paragraph.
Adjusting and Managing Custom Numbering
After applying custom numbering to your document, you may need to make adjustments or manage the numbering as you continue working on your document. Here are some tips:
1. Updating Numbering: If you need to add more items to your list, WPS automatically updates the numbering for you. Simply add the new item, and the numbering will adjust accordingly.
2. Changing the Numbering Format: If you want to change the numbering format for a specific list, select the list and repeat the process of accessing the numbering options and choosing a new format.
3. Removing Numbering: To remove numbering from a list, select the list and click on the Numbering button. Choose None from the available options.
Conclusion
Adding custom numbering formats in WPS is a straightforward process that can greatly enhance the organization and readability of your documents. By following the steps outlined in this guide, you can create, customize, and apply custom numbering formats to your text and paragraphs. Whether you're working on a simple list or a complex document with multiple levels of numbering, WPS provides the tools to meet your needs.











