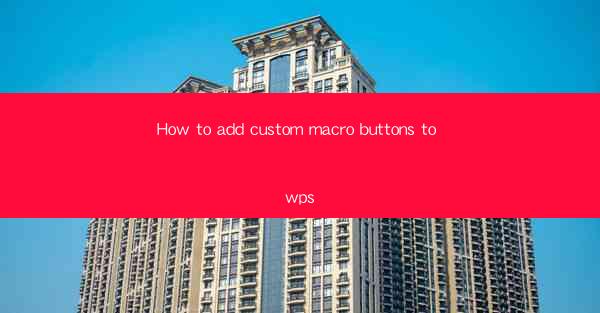
How to Add Custom Macro Buttons to WPS
WPS, a popular office suite, offers a wide range of features to enhance productivity. One such feature is the ability to create custom macro buttons. These buttons can automate repetitive tasks, saving you time and effort. In this article, we will guide you through the process of adding custom macro buttons to WPS, covering various aspects in detail.
Understanding Macros in WPS
Before diving into the process of adding custom macro buttons, it's essential to understand what macros are. A macro is a series of commands that can be recorded and played back automatically. In WPS, macros can be used to automate tasks such as formatting text, inserting images, and more.
What are Macros?
Macros are a powerful tool for automating repetitive tasks in WPS. They can be recorded manually or created using programming languages like VBA (Visual Basic for Applications). Once created, macros can be assigned to buttons, allowing you to execute them with a single click.
Types of Macros in WPS
WPS offers two types of macros: keyboard shortcuts and button macros. Keyboard shortcuts are combinations of keys that can be used to trigger a macro. Button macros, on the other hand, are graphical buttons that can be placed on the ribbon or inserted into documents.
Recording a Macro
To add a custom macro button, you first need to record a macro. Here's how you can do it:
Step 1: Open the Document
Open the WPS document in which you want to add the macro button.
Step 2: Access the Macro Recorder
Go to the View tab and click on Macros in the Customize group. This will open the Macros dialog box.
Step 3: Record the Macro
Click on the Record New button to start recording the macro. You will see a message box asking you to name the macro. Enter a descriptive name and click OK.\
Step 4: Perform the Task
Perform the task you want to automate. For example, if you want to format text, select the text and apply the desired formatting.
Step 5: Stop Recording
Once you have completed the task, go back to the Macros dialog box and click on the Stop Recording button.
Creating a Macro Button
Now that you have recorded a macro, you can create a button to execute it with a single click.
Step 1: Open the Customize Dialog Box
Go to the View tab and click on Customize in the Customize group. This will open the Customize dialog box.
Step 2: Add a Button
In the Customize dialog box, click on the Buttons tab. Then, click on the New button to create a new button.
Step 3: Assign the Macro
In the Assign Macro dialog box, select the macro you want to assign to the button. Click OK to assign the macro to the button.
Step 4: Customize the Button
You can customize the button's appearance by clicking on the Modify button. This will open the Modify Button dialog box, where you can change the button's shape, color, and text.
Step 5: Add the Button to the Ribbon
Click on the Add button to add the button to the ribbon. You can choose to add it to an existing group or create a new group.
Using Macro Buttons
Once you have created a macro button, you can use it to automate tasks in your WPS documents.
Step 1: Open the Document
Open the WPS document in which you want to use the macro button.
Step 2: Locate the Button
Navigate to the ribbon and locate the macro button you created.
Step 3: Click the Button
Click on the macro button to execute the associated macro. The task you recorded earlier will be performed automatically.
Troubleshooting Common Issues
While adding custom macro buttons to WPS, you may encounter some common issues. Here are some troubleshooting tips:
1. Macro Not Working
If the macro button doesn't work, ensure that the macro is assigned correctly and that the document has the necessary permissions to run macros.
2. Button Not Displaying
If the button doesn't display on the ribbon, check that you have added it to the correct group and that the group is visible in the ribbon.
3. Macro Errors
If you encounter errors while running the macro, review the recorded steps and ensure that they are correct. You can also try recording the macro again.
Advanced Macro Features
WPS offers advanced macro features that can further enhance your productivity. Here are some of the key features:
1. Conditional Statements
You can use conditional statements in your macros to perform different actions based on certain conditions. For example, you can create a macro that formats text only if it contains a specific keyword.
2. Loops
Loops can be used to repeat a set of actions multiple times. This is useful for tasks that require iterating over a range of data, such as applying formatting to multiple cells in a table.
3. User Input
You can prompt the user for input within a macro. This allows you to create more interactive and flexible macros.
Conclusion
Adding custom macro buttons to WPS can significantly enhance your productivity by automating repetitive tasks. By following the steps outlined in this article, you can easily create and use macro buttons to streamline your workflow. Whether you're formatting text, inserting images, or performing other tasks, custom macro buttons can save you time and effort. So, go ahead and explore the power of macros in WPS and take your productivity to the next level!











