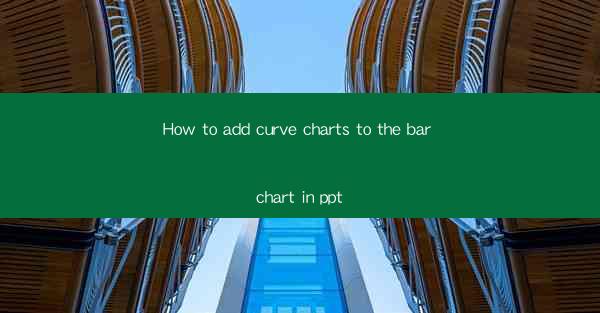
How to Add Curve Charts to the Bar Chart in PPT
In today's data-driven world, presentations are a crucial tool for conveying information effectively. PowerPoint (PPT) is one of the most popular presentation software used by professionals and students alike. One of the key features of PPT is the ability to create various types of charts, including bar charts and curve charts. This article aims to guide you on how to add curve charts to the bar chart in PPT, enhancing the visual appeal and clarity of your presentations.
Understanding the Basics of Bar Charts and Curve Charts
Bar Charts
Bar charts are a popular way to represent data in a visual format. They consist of rectangular bars, where the length of each bar represents the value of the data. Bar charts are useful for comparing different categories or groups of data.
Curve Charts
Curve charts, on the other hand, are used to represent data that has a continuous and smooth flow. They are ideal for showing trends over time or relationships between variables. Curve charts use lines to connect data points, making it easier to identify patterns and trends.
Steps to Add Curve Charts to the Bar Chart in PPT
1. Select the Bar Chart
To add a curve chart to an existing bar chart in PPT, start by selecting the bar chart you want to modify. This can be done by clicking on the chart in your presentation.
2. Duplicate the Bar Chart
Next, duplicate the bar chart by pressing Ctrl+C and then Ctrl+V. This will create an exact copy of the original chart, which you can modify without affecting the original.
3. Change the Chart Type
Select the duplicated bar chart and go to the Chart Tools tab in the ribbon. Click on Change Chart Type and choose the curve chart option from the available types.
4. Customize the Curve Chart
Once you have selected the curve chart type, you can customize it to match your presentation's style. This includes adjusting the colors, line styles, and markers of the curve chart.
5. Add Data Labels
To make the curve chart more informative, consider adding data labels. Data labels display the exact values of the data points on the chart, making it easier for the audience to understand the data.
6. Combine Bar and Curve Charts
If you want to combine both bar and curve charts in one visualization, you can overlay the curve chart on top of the bar chart. This can be done by selecting the curve chart and then clicking on the Overlay option in the Chart Tools tab.
Tips for Effective Visualization
Choose the Right Chart Type
When adding a curve chart to a bar chart, it's important to choose the right chart type based on the data you want to represent. Consider the nature of your data and the message you want to convey.
Use Clear and Consistent Colors
Colors play a crucial role in visualizing data effectively. Use clear and consistent colors for both the bar and curve charts to ensure that the audience can easily differentiate between the two.
Incorporate Data Labels and Titles
Adding data labels and titles to your charts can enhance their clarity and informative value. Make sure to use clear and concise titles that accurately describe the data being presented.
Keep it Simple
Avoid cluttering your charts with too much information. Keep the design simple and focused on the key message you want to convey.
Conclusion
Adding curve charts to the bar chart in PPT can significantly enhance the visual appeal and clarity of your presentations. By following the steps outlined in this article, you can effectively combine the strengths of both chart types to convey your data more effectively. Remember to choose the right chart type, use clear and consistent colors, and keep the design simple to create impactful visualizations.











