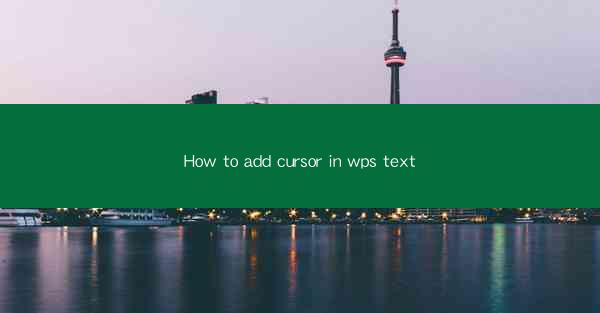
How to Add Cursor in WPS Text: A Comprehensive Guide
Are you struggling to add a cursor in WPS Text? Don't worry; you're not alone. Many users find it challenging to navigate through the software's interface and add a cursor to their documents. In this article, we will provide you with a step-by-step guide on how to add a cursor in WPS Text. Whether you're a beginner or an experienced user, this guide will help you master the art of adding a cursor in WPS Text.
Table of Contents
1. Introduction to WPS Text
2. Understanding the Cursor
3. Adding a Cursor in WPS Text
4. Customizing Cursor Settings
5. Troubleshooting Cursor Issues
6. Conclusion
Introduction to WPS Text
WPS Text is a popular word processor developed by Kingsoft, a Chinese software company. It is a free, open-source alternative to Microsoft Word and offers a wide range of features and functionalities. One of the essential features of any word processor is the cursor, which allows users to navigate, edit, and format text. In this article, we will discuss how to add a cursor in WPS Text and customize its settings.
Understanding the Cursor
Before we dive into the process of adding a cursor in WPS Text, let's first understand what a cursor is. A cursor is a blinking vertical line that indicates the position of the text insertion point in a document. It helps users navigate through the text, insert new text, and delete existing text. The cursor can be customized in terms of its appearance, size, and behavior.
Adding a Cursor in WPS Text
Now that we have a basic understanding of the cursor, let's move on to adding a cursor in WPS Text. Here's a step-by-step guide to help you out:
1. Open WPS Text and create a new document or open an existing one.
2. Click on the View tab in the ribbon menu.
3. Look for the Show/Hide Cursor option and click on it. This will add a cursor to your document.
4. If the cursor is not visible, ensure that the Show/Hide Cursor option is checked.
Customizing Cursor Settings
WPS Text allows you to customize the cursor's appearance and behavior. Here's how you can do it:
1. Click on the Format tab in the ribbon menu.
2. Look for the Cursor option and click on it.
3. You will see various options to customize the cursor's appearance, such as color, size, and shape.
4. Choose the desired settings and click OK to apply them.
Troubleshooting Cursor Issues
If you encounter any issues while adding or customizing the cursor in WPS Text, here are a few troubleshooting tips:
1. Ensure that your WPS Text software is up to date.
2. Check if your computer's display settings are correct.
3. Restart your computer and try again.
4. If the problem persists, contact WPS Text support for assistance.
Conclusion
Adding a cursor in WPS Text is a straightforward process that can be mastered with a bit of practice. By following the steps outlined in this article, you can easily add and customize the cursor in your documents. Whether you're a beginner or an experienced user, this guide will help you navigate through WPS Text with ease. Happy typing!











