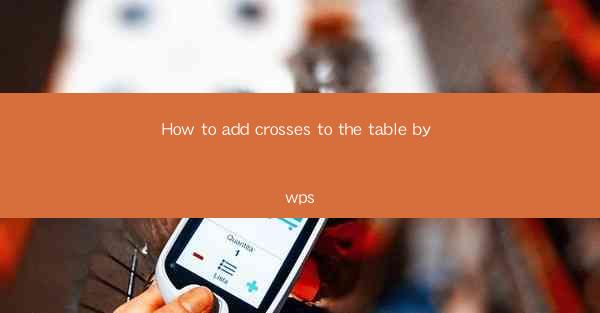
Introduction to Adding Crosses to Tables in WPS
Adding crosses to tables in WPS can enhance the visual presentation of your data, making it easier to understand and analyze. Whether you are creating a simple document or a complex spreadsheet, this guide will walk you through the steps to add crosses to your tables in WPS.
Understanding the Purpose of Crosses in Tables
Crosses are often used in tables to indicate a relationship between rows and columns, such as a match or a comparison. They can also be used to highlight specific data points or to create a visual effect that draws attention to certain areas of the table.
Preparation Before Adding Crosses
Before you start adding crosses to your table, ensure that your WPS document is open and that you have the table you want to modify selected. It's also a good idea to have a clear idea of where you want the crosses to appear and what they will represent.
Accessing the Drawing Tools in WPS
To add crosses to your table, you will need to use the drawing tools in WPS. Here's how to access them:
1. Click on the Insert tab in the WPS ribbon.
2. Select Drawing from the options available.
This will open a new drawing canvas where you can create your crosses.
Creating a Cross Shape
Once you have the drawing canvas open, follow these steps to create a cross shape:
1. Click on the Line tool in the drawing toolbar.
2. Choose the Cross option from the shape gallery.
3. Click and drag on the canvas to draw the cross shape.
You can adjust the size and position of the cross as needed.
Customizing the Cross Appearance
After creating the cross, you may want to customize its appearance to better fit your table. Here's how:
1. Click on the cross to select it.
2. Use the Format tab in the ribbon to adjust properties like line color, line thickness, and fill color.
3. You can also use the Arrange tab to position the cross within your table.
Inserting the Cross into the Table
Once you are satisfied with the cross's appearance, you can insert it into your table:
1. Click on the cross to select it.
2. Click and drag the cross into your table where you want it to appear.
3. The cross will be inserted as a separate object, allowing you to position it precisely within your table.
Adjusting the Cross Position and Size
After inserting the cross into your table, you may need to adjust its position and size:
1. Click on the cross to select it.
2. Use the Format or Arrange tabs to make adjustments.
3. You can also use the Size and Position panel to enter specific values for the cross's size and position.
Saving Your Work
Once you have added and adjusted the crosses in your table, it's important to save your work:
1. Click on the File tab in the WPS ribbon.
2. Select Save or Save As to save your document with the crosses included.
By following these steps, you can effectively add crosses to your tables in WPS, enhancing the visual appeal and clarity of your data presentation.











