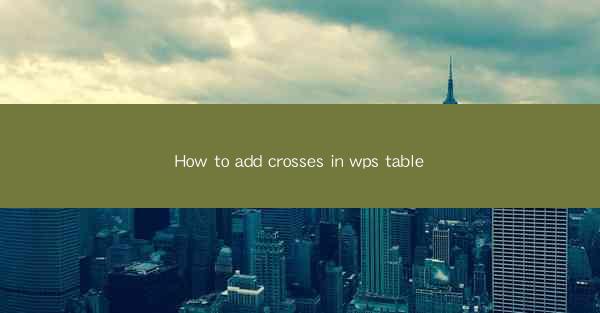
Introduction to Adding Crosses in WPS Table
Adding crosses in WPS Table can enhance the visual presentation of your data, making it easier to understand and analyze. Whether you're creating a simple table or a complex spreadsheet, crosses can be a valuable tool for highlighting specific cells or data points. In this guide, we'll walk you through the steps to add crosses in WPS Table, ensuring that your tables are both informative and visually appealing.
Understanding the Purpose of Crosses in Tables
Before diving into the technical aspects of adding crosses, it's important to understand why you might want to use them. Crosses can be used to:
1. Indicate a specific condition or criteria met by a cell.
2. Highlight important data points for quick reference.
3. Differentiate between different categories or groups within your data.
4. Make your tables more visually engaging and easier to read.
Accessing the Drawing Tools in WPS Table
To add crosses in WPS Table, you'll first need to access the drawing tools. Here's how to do it:
1. Open your WPS Table document.
2. Click on the Insert tab in the ribbon at the top of the screen.
3. Look for the Drawing button and click on it. This will open a new drawing canvas where you can create various shapes and lines.
Creating a Cross Shape
Once you have the drawing tools open, you can create a cross shape by following these steps:
1. Select the Line tool from the drawing toolbar.
2. Click and drag to draw a horizontal line.
3. Click on the Line tool again and draw a vertical line that intersects with the horizontal line.
4. To adjust the size of the cross, click and drag the corners of the line segments.
Positioning the Cross in Your Table
After creating the cross shape, you'll need to position it within your table. Here's how to do it:
1. Click on the cross shape to select it.
2. Use the Position button in the drawing toolbar to align the cross with the desired cell or cells.
3. You can also use the Size button to adjust the size of the cross if needed.
Customizing the Appearance of the Cross
To make your cross stand out, you can customize its appearance:
1. Select the cross shape.
2. In the drawing toolbar, click on the Format button.
3. Choose from various fill colors, line colors, and line styles to enhance the cross's visibility.
4. You can also add a shadow or outline to the cross for additional emphasis.
Using Crosses for Data Analysis
Crosses are not just for visual appeal; they can also be used for data analysis purposes:
1. Use crosses to mark cells that meet certain criteria, such as exceeding a threshold or meeting a specific condition.
2. Create a key or legend that explains what the crosses represent, making your table more informative.
3. Use crosses to compare data points across different rows or columns, highlighting differences or patterns.
Conclusion
Adding crosses in WPS Table is a straightforward process that can greatly enhance the readability and functionality of your tables. By following the steps outlined in this guide, you can easily create crosses, position them within your table, and customize their appearance to suit your needs. Whether you're working on a simple list or a complex spreadsheet, crosses can be a valuable tool for making your data more accessible and engaging.











