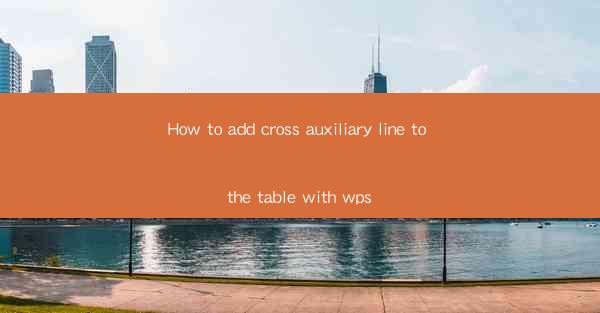
How to Add Cross Auxiliary Line to the Table with WPS
In today's digital age, the use of WPS, a versatile office suite, has become increasingly popular. Whether for academic purposes, business reports, or personal projects, tables are an essential component of any document. One common challenge faced by users is how to add cross auxiliary lines to tables in WPS. This article aims to provide a comprehensive guide on how to achieve this, thereby enhancing the visual appeal and readability of your tables.
1. Introduction to Cross Auxiliary Lines in Tables
Cross auxiliary lines are horizontal and vertical lines that intersect at the center of a table cell. They are often used to highlight specific data or to create a visual effect that makes the table more visually appealing. In WPS, adding cross auxiliary lines can be done with a few simple steps, which we will explore in detail in the following sections.
2. Detailed Guide on Adding Cross Auxiliary Lines to Tables in WPS
Understanding the WPS Interface
Before diving into the specifics of adding cross auxiliary lines, it is essential to familiarize yourself with the WPS interface. WPS has a user-friendly design, but understanding the layout of the ribbon and the various tools available will make the process much smoother.
Locating the Table Tools
Once you have a basic understanding of the WPS interface, the next step is to locate the table tools. These tools are typically found in the Insert tab on the ribbon. Clicking on this tab will reveal a variety of options, including the Table button, which allows you to insert a new table into your document.
Inserting a Table
To insert a table, click on the Table button and select the desired number of rows and columns. Once the table is inserted, you can start adding your data.
Adding Cross Auxiliary Lines
To add cross auxiliary lines, select the entire table by clicking and dragging your mouse over it. Then, click on the Table Tools tab on the ribbon. Look for the Table Properties button, which is typically represented by a gear icon. Clicking on this button will open a new window with various options for customizing your table.
Customizing Table Properties
In the Table Properties window, you will find a variety of options for customizing your table. Look for the Lines section, which allows you to add, remove, or modify lines in your table. To add cross auxiliary lines, select the Cross option under the Line Type dropdown menu.
Adjusting Line Properties
Once you have selected the Cross option, you can adjust the line properties to your liking. You can change the line color, thickness, and style. Additionally, you can specify the exact position of the lines within the table cell.
Saving Your Changes
After making the desired changes, click OK to apply the changes to your table. You can now see the cross auxiliary lines in your table, enhancing its visual appeal and readability.
3. Conclusion
Adding cross auxiliary lines to tables in WPS is a straightforward process that can significantly enhance the visual appeal and readability of your documents. By following the steps outlined in this article, you can easily add cross auxiliary lines to your tables and take your document to the next level.
In conclusion, understanding the WPS interface, locating the table tools, inserting a table, adding cross auxiliary lines, customizing table properties, adjusting line properties, and saving your changes are all essential steps in the process. By following these steps, you can create visually appealing and informative tables that will make your documents stand out.
As technology continues to evolve, it is essential to stay updated with the latest features and tools available in office suites like WPS. By doing so, you can enhance your productivity and create more engaging and informative documents.











