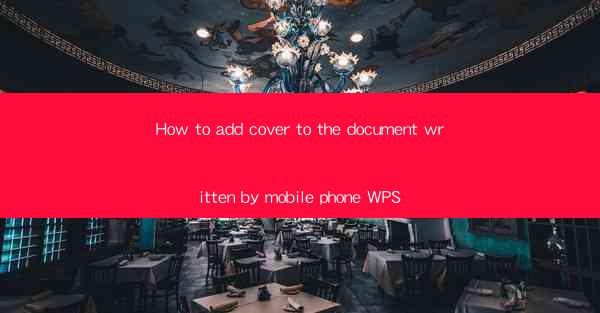
How to Add Cover to the Document Written by Mobile Phone WPS
Adding a cover to a document can enhance its visual appeal and professionalism. Whether you are working on a report, a presentation, or a book, a well-designed cover can make a lasting impression. In this article, we will guide you through the process of adding a cover to a document using the mobile phone version of WPS. We will cover various aspects, including choosing the right cover design, customizing it to your needs, and ensuring it complements the content of your document.
Choosing the Right Cover Design
The first step in adding a cover to your document is selecting the right design. Here are some factors to consider:
1. Purpose of the Document
The purpose of your document will determine the type of cover you need. For instance, a cover for a business report should be formal and professional, while a cover for a creative project can be more artistic and vibrant.
2. Target Audience
Understanding your target audience is crucial in choosing the right cover design. Consider their preferences, cultural background, and the level of formality they expect.
3. Branding
If your document is part of a series or represents a brand, ensure that the cover design aligns with your branding guidelines. This includes using the same color scheme, font style, and logo.
4. Theme and Style
The theme and style of your document should be reflected in the cover design. For example, a document on environmental issues might have a cover with a natural theme, while a document on technology might feature a futuristic design.
5. Accessibility
Ensure that your cover design is accessible to all readers, including those with visual impairments. Use high-contrast colors and avoid overly complex designs.
Customizing the Cover
Once you have chosen a cover design, it's time to customize it to fit your document. Here's how to do it:
1. Adding Text
Start by adding the necessary text to your cover, such as the title, author's name, and date. Use the text formatting tools in WPS to adjust the font size, style, and color to match your document's theme.
2. Inserting Images
To enhance the visual appeal of your cover, consider adding an image. You can choose from WPS's built-in image library or import an image from your device. Ensure that the image is high-resolution and complements the text.
3. Adjusting Layout
Experiment with different layouts to find the one that works best for your document. You can adjust the margins, spacing, and alignment of text and images to create a visually appealing cover.
4. Adding Background
Consider adding a background to your cover to create a cohesive look. You can choose from WPS's built-in background options or upload your own image. Ensure that the background does not distract from the text and images.
5. Using Templates
WPS offers a variety of cover templates that you can customize to fit your needs. These templates can save you time and provide a starting point for your design.
Ensuring Compatibility
When adding a cover to your document, it's essential to ensure compatibility with different devices and software. Here are some tips:
1. Choosing the Right File Format
Save your document in a widely supported file format, such as PDF or Word (.docx). This ensures that your document can be opened and viewed on various devices and platforms.
2. Optimizing for Web
If you plan to share your document online, optimize it for web viewing. This includes compressing images and reducing file size to ensure fast loading times.
3. Testing on Different Devices
Before finalizing your cover design, test your document on different devices and platforms to ensure that it appears correctly. This can help you identify and fix any compatibility issues.
4. Using Online Tools
Utilize online tools to check the compatibility of your document with different devices and software. These tools can provide valuable insights into potential issues and help you address them proactively.
5. Seeking Feedback
Ask friends, colleagues, or family members to review your document and provide feedback on its compatibility and visual appeal. This can help you identify areas for improvement and ensure that your document is accessible to all readers.
Conclusion
Adding a cover to your document using the mobile phone version of WPS can significantly enhance its visual appeal and professionalism. By following the steps outlined in this article, you can choose the right cover design, customize it to your needs, and ensure compatibility with different devices and software. Remember to consider the purpose of your document, target audience, branding, and accessibility when designing your cover. With a well-designed cover, your document will make a lasting impression on your readers.











