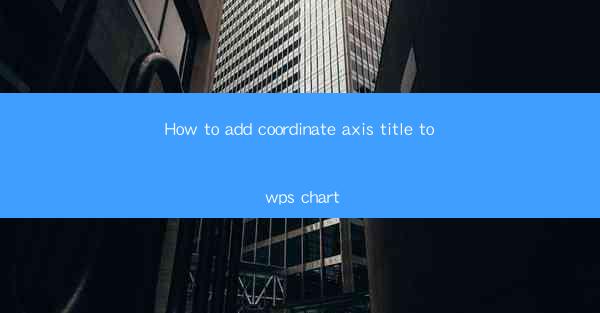
How to Add Coordinate Axis Title to WPS Chart
In the world of data visualization, charts play a crucial role in conveying information effectively. Among various chart types, the coordinate axis title is an essential element that provides context and clarity to the data presented. This article aims to guide you through the process of adding coordinate axis titles to WPS charts, enhancing the overall readability and understanding of your visualizations.
Understanding the Importance of Coordinate Axis Titles
1. Enhancing Clarity and Understanding
Coordinate axis titles are vital for providing clear and concise information about the data being presented. By labeling the axes, you enable viewers to interpret the chart accurately and understand the relationship between the variables being compared. Without proper labeling, charts can become confusing and misleading.
2. Improving Data Interpretation
When axes are properly titled, viewers can easily identify the units of measurement and the scale being used. This helps in comparing different data points and drawing meaningful conclusions. Additionally, well-labeled axes can eliminate ambiguity and reduce the chances of misinterpretation.
3. Enhancing Visual Appeal
Aesthetically pleasing charts are more engaging and memorable. By adding coordinate axis titles, you can enhance the visual appeal of your WPS charts, making them more attractive to the audience. This can be particularly beneficial when presenting data to a non-technical audience.
Step-by-Step Guide to Adding Coordinate Axis Titles in WPS Chart
4. Accessing the Chart Title Option
To add coordinate axis titles in WPS, start by selecting the chart you want to modify. Once the chart is selected, navigate to the Chart Tools tab in the ribbon menu. Within this tab, you will find the Chart Title option.
5. Choosing the Type of Title
After selecting the Chart Title option, you will have the choice to add a primary title or a secondary title. The primary title is typically placed above the chart, while the secondary title can be added below the chart. Choose the appropriate title type based on your requirements.
6. Customizing the Title Format
Once you have selected the type of title, you can customize its format. This includes adjusting the font style, size, color, and alignment. You can also add additional elements such as borders, shadows, and effects to enhance the visual appeal of the title.
7. Adding Coordinate Axis Titles
To add coordinate axis titles, navigate to the Chart Tools tab and select the Axes option. Here, you can choose to add primary and secondary axis titles for both the X and Y axes. Customize the titles as per your requirements, ensuring they are clear and informative.
8. Formatting the Axis Titles
Once the axis titles are added, you can further customize their formatting. This includes adjusting the font style, size, color, and alignment. You can also add additional elements such as borders, shadows, and effects to enhance the visual appeal of the axis titles.
9. Adjusting the Title Position
The position of the title can be adjusted to ensure it does not overlap with other chart elements. You can use the Format Axis Title option to move the title to a desired position within the chart.
10. Saving and Exporting the Chart
After adding and customizing the coordinate axis titles, save your chart. You can then export it in various formats, such as PNG, JPEG, or PDF, for use in presentations or reports.
Conclusion
Adding coordinate axis titles to WPS charts is a crucial step in enhancing the clarity, understanding, and visual appeal of your data visualizations. By following the step-by-step guide provided in this article, you can easily add and customize axis titles to your charts. Remember to prioritize clarity and informative labeling to ensure your audience can interpret the data accurately. With proper axis titles, your charts will become more engaging and impactful.











