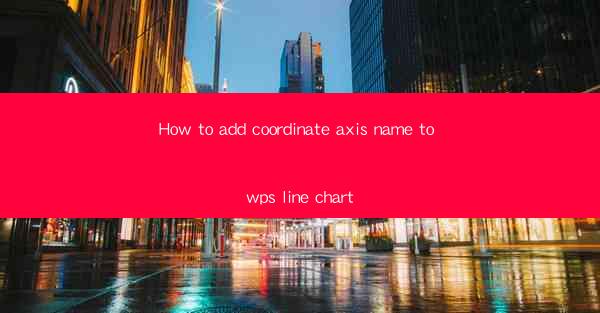
Unlocking the Secrets of Data Visualization: The Power of Coordinate Axis Names in WPS Line Charts
In the vast universe of data, charts are the stars that guide us through the complexities. Among these celestial bodies, the WPS line chart stands out as a beacon of clarity and insight. But what if your chart were a cosmic map without labels? Imagine navigating through the stars without knowing their names. That's where adding coordinate axis names becomes a crucial celestial navigation tool. Let's embark on this journey to discover how to bestow your WPS line chart with the names it deserves.
The Significance of Coordinate Axis Names
Coordinate axis names are not just labels; they are the keys to understanding the language of your data. They provide context, clarity, and a sense of direction. Without them, your chart might as well be a cryptic code. Imagine a line chart plotting the rise and fall of a stock market without the X-axis labeled Time and the Y-axis labeled Stock Price. It would be like trying to read a book without knowing the alphabet.
Step-by-Step Guide to Adding Coordinate Axis Names in WPS Line Chart
Now that we understand the importance of axis names, let's delve into the practical steps of adding them to your WPS line chart. Whether you're a seasoned data analyst or a beginner, these steps will guide you through the process with ease.
1. Open Your WPS Spreadsheet and Create a Line Chart
First things first, you need to have a WPS spreadsheet with your data ready. Once you have your data, select it and choose the Insert tab from the menu. From there, select Line Chart to create your chart.
2. Customize Your Chart
After creating the line chart, you'll notice that it automatically plots your data. However, it's time to give it a name. Click on the chart to select it, and then go to the Design tab in the ribbon at the top of the screen.
3. Access the Chart Title and Axis Names
In the Chart Tools group, you'll find options to customize your chart. Look for the Chart Title and Axes sections. Click on Chart Title to add a title to your chart, and then click on Axes to access the axis customization options.
4. Add and Customize Axis Names
Under the Axes section, you'll see options for the X-axis and Y-axis. Click on the Axis Title for each axis and type in the name you want to assign. For example, you might name the X-axis Time and the Y-axis Stock Price.\
5. Format Your Axis Names
Once you've added the names, you can further customize them by clicking on the axis name and using the formatting options. You can change the font, size, color, and alignment to make them stand out and match the overall style of your chart.
6. Finalize Your Chart
After adding and formatting your axis names, take a moment to review your chart. Ensure that everything is clear and that the axis names are easy to read. Make any final adjustments as needed.
Mastering the Art of Data Storytelling
Adding coordinate axis names to your WPS line chart is more than just a technical task; it's an art form. It's about crafting a narrative that your audience can follow and understand. By giving your data a voice through clear and concise axis names, you transform your chart from a mere collection of numbers into a compelling story.
Conclusion: The Celestial Chart of Data Clarity
In the grand tapestry of data visualization, the WPS line chart with properly named coordinate axes is like a celestial map that guides us through the cosmos of information. By following the steps outlined in this guide, you can ensure that your charts are not just informative but also engaging and accessible. Remember, in the world of data, clarity is king, and axis names are the crown jewels that complete the regal ensemble.











