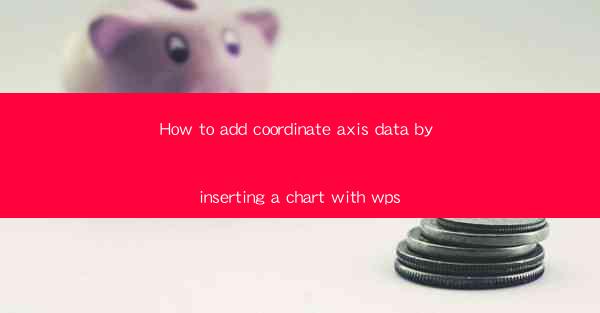
How to Add Coordinate Axis Data by Inserting a Chart with WPS
In today's digital age, data visualization has become an essential tool for conveying complex information in a clear and concise manner. WPS, a popular office suite, offers a range of features to help users create professional-looking charts and graphs. One such feature is the ability to add coordinate axis data to a chart. This article will guide you through the process of inserting a chart with coordinate axis data in WPS, covering various aspects such as selecting the appropriate chart type, customizing the axis, and adding data labels.
Understanding Coordinate Axis Data
Before diving into the steps of adding coordinate axis data, it's crucial to understand what coordinate axis data represents. Coordinate axis data consists of two or more variables that are plotted on a two-dimensional or three-dimensional plane. The horizontal axis, also known as the x-axis, represents one variable, while the vertical axis, or y-axis, represents another variable. By plotting these variables on a coordinate axis, you can visualize the relationship between them and draw meaningful conclusions.
Importance of Coordinate Axis Data
Coordinate axis data is essential for analyzing and interpreting data accurately. It allows you to identify trends, patterns, and correlations between variables. For instance, plotting sales data over time on a coordinate axis can help you identify peak seasons or declining trends. By understanding the relationship between variables, you can make informed decisions and develop effective strategies.
Types of Coordinate Axis Data
There are several types of coordinate axis data, including:
- Scatter plots: Ideal for displaying the relationship between two variables.
- Line charts: Useful for showing trends over time or other continuous data.
- Bar charts: Ideal for comparing different categories or groups.
- Pie charts: Useful for showing proportions or percentages.
Each type of coordinate axis data has its own strengths and is suitable for different scenarios.
Inserting a Chart in WPS
Now that you have a basic understanding of coordinate axis data, let's move on to the process of inserting a chart in WPS. Follow these steps to create a chart with coordinate axis data:
Open WPS and Select the Data
1. Open WPS and navigate to the worksheet containing your data.
2. Select the range of cells that you want to include in the chart. You can do this by clicking and dragging your mouse over the cells or by using the keyboard shortcuts Ctrl + Shift + arrow keys.
3. Once the data is selected, go to the Insert tab on the ribbon.
Select the Chart Type
1. In the Insert tab, click on the Chart button to open the chart gallery.
2. Browse through the available chart types and select the one that best suits your data and analysis needs. For coordinate axis data, you can choose from scatter plots, line charts, bar charts, or pie charts.
3. Click on the selected chart type to insert it into your worksheet.
Customize the Chart
1. Once the chart is inserted, you can customize it by selecting the chart elements you want to modify. This includes the chart title, axis labels, data labels, and legend.
2. To modify the chart title, click on the title text and enter your desired title.
3. To customize the axis labels, click on the axis you want to modify and enter the appropriate labels.
4. To add data labels, click on the data series and select the Add Data Labels option from the context menu.
Adding Coordinate Axis Data
1. To add coordinate axis data to your chart, click on the chart and select the Data tab on the ribbon.
2. In the Data tab, click on the Edit Data button to open the data range dialog box.
3. In the data range dialog box, select the range of cells that contain your coordinate axis data.
4. Click OK to add the data to your chart.
Finalizing the Chart
1. Once you have added the coordinate axis data, you can further customize the chart by adjusting the colors, fonts, and other visual elements.
2. To save your chart, click on the Save button on the ribbon.
3. You can also copy the chart and paste it into other documents or presentations for sharing.
Conclusion
Adding coordinate axis data to a chart in WPS is a straightforward process that can help you visualize and analyze your data effectively. By following the steps outlined in this article, you can create professional-looking charts that convey your message clearly and concisely. Whether you're a student, professional, or business owner, mastering the art of data visualization will undoubtedly enhance your ability to make informed decisions and communicate your insights effectively.











