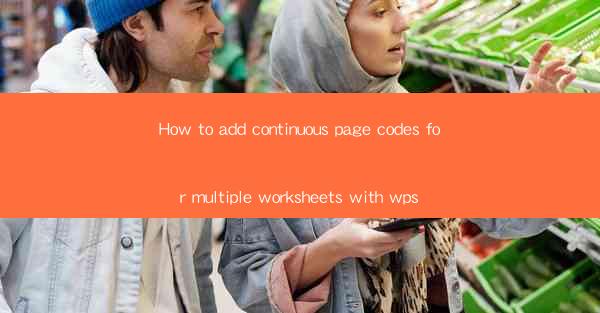
How to Add Continuous Page Codes for Multiple Worksheets with WPS
Adding continuous page codes to multiple worksheets in WPS can be a crucial step in organizing and managing your documents effectively. Page codes are essential for maintaining a consistent format and ensuring that your document is easy to navigate. In this article, we will explore various aspects of adding continuous page codes to multiple worksheets in WPS, including the steps involved, best practices, and troubleshooting tips.
Understanding Page Codes in WPS
Before diving into the process of adding page codes, it is important to understand what they are and how they work in WPS. Page codes are numbers that are automatically inserted into your document to indicate the page number. They can be added to the header or footer of each page and can be customized to suit your needs.
What Are Page Codes?
Page codes are a way to keep track of the number of pages in a document. They are typically displayed in the header or footer of each page and can be formatted in various ways, such as Roman numerals, Arabic numerals, or alphabetic characters.
Why Use Page Codes?
Using page codes in your WPS documents offers several benefits:
- Navigation: Page codes make it easier for readers to navigate through your document.
- Consistency: They ensure that your document has a consistent format throughout.
- Professionalism: Page codes add a professional touch to your documents.
Steps to Add Continuous Page Codes to Multiple Worksheets
Now that you understand the importance of page codes, let's explore the steps involved in adding them to multiple worksheets in WPS.
Step 1: Open Your Document
First, open the WPS document that contains the multiple worksheets you want to add page codes to.
Step 2: Access the Header and Footer
To add page codes, you need to access the header and footer section of your document. Click on the Insert tab in the ribbon and select Header or Footer from the drop-down menu.
Step 3: Choose the Page Code Format
Once you are in the header or footer section, you will see a variety of options for adding page codes. Choose the format that best suits your needs, such as Page Number or Page Number of Page.\
Step 4: Customize the Page Code
After selecting the page code format, you can customize it further. For example, you can choose to display the page number in Roman numerals or Arabic numerals. You can also adjust the position of the page code within the header or footer.
Step 5: Repeat for Each Worksheet
Repeat the above steps for each worksheet in your document. This ensures that page codes are added to all the worksheets consistently.
Step 6: Save Your Document
Once you have added page codes to all the worksheets, save your document to ensure that your changes are preserved.
Best Practices for Adding Page Codes
To ensure that your page codes are added correctly and efficiently, here are some best practices to keep in mind:
1. Plan Your Layout
Before adding page codes, plan your document's layout. Determine where you want the page codes to be placed and how you want them to be formatted.
2. Use Consistent Formatting
Ensure that the formatting of your page codes is consistent throughout the document. This includes the font, size, and position of the page codes.
3. Test Your Document
After adding page codes, test your document to ensure that they are displayed correctly. Print a copy or preview the document to verify that the page codes are in the right place and format.
4. Use Templates
If you frequently add page codes to multiple worksheets, consider using templates. Templates can save you time and ensure that your documents have a consistent format.
Troubleshooting Common Issues
While adding page codes to multiple worksheets in WPS is generally straightforward, you may encounter some issues along the way. Here are some common problems and their solutions:
1. Page Codes Not Displaying
If your page codes are not displaying, check that you have selected the correct format and that the header or footer section is active.
2. Inconsistent Formatting
If the formatting of your page codes is inconsistent, ensure that you have applied the same formatting to all the worksheets.
3. Page Codes Disappearing
If your page codes disappear after saving your document, check that you have saved the document correctly and that the header or footer section is still active.
Conclusion
Adding continuous page codes to multiple worksheets in WPS is a valuable skill that can greatly enhance the organization and professionalism of your documents. By following the steps outlined in this article and adhering to best practices, you can ensure that your page codes are added correctly and efficiently. Remember to test your document and troubleshoot any common issues that may arise. With these tips, you'll be able to add page codes like a pro in no time.











