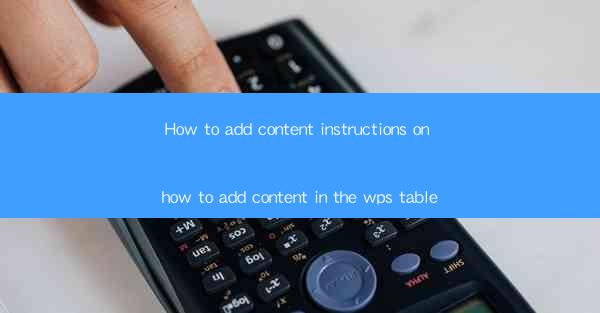
How to Add Content Instructions on How to Add Content in the WPS Table
In today's digital age, the ability to create and manage tables in word processing software is an essential skill. WPS, a popular word processor, offers a variety of features that make it easy to add content to tables. This article aims to provide comprehensive instructions on how to add content to a WPS table, covering various aspects to ensure a seamless and efficient experience.
1. Introduction to WPS Table
WPS Table is a versatile tool that allows users to create, edit, and manage tables within their documents. It offers a range of features, including formatting options, formulas, and data validation. By understanding how to add content to a WPS table, users can enhance the readability and organization of their documents.
2. Detailed Instructions on Adding Content to a WPS Table
2.1 Selecting the Table
To add content to a WPS table, the first step is to select the table you want to work with. Click on the table to select it, and you will see a selection box around it. This indicates that the table is now active and ready for editing.
2.2 Entering Text
Once the table is selected, you can start entering text into the cells. Simply click on a cell and begin typing. As you type, the text will appear in the cell, and you can continue entering content until you reach the desired length.
2.3 Formatting Text
Formatting text in a WPS table is essential to enhance readability and visual appeal. You can format text by selecting the cell or range of cells and using the formatting options available in the toolbar. This includes options such as font style, size, color, and alignment.
2.4 Adding Images
In addition to text, you can also add images to a WPS table. To do this, select the cell where you want to insert the image and click on the Insert tab in the toolbar. From there, choose Image and select the image file you want to insert. The image will be added to the cell, and you can adjust its size and position as needed.
2.5 Inserting Cells and Rows
If you need to add more cells or rows to your table, you can do so by right-clicking on the table and selecting the appropriate option. You can insert cells, rows, or columns, depending on your requirements. This allows you to expand your table and accommodate additional content.
2.6 Sorting and Filtering Data
WPS Table offers powerful sorting and filtering capabilities, allowing you to organize and analyze your data effectively. You can sort data in ascending or descending order by clicking on the column header. Additionally, you can filter data based on specific criteria, making it easier to find and work with relevant information.
2.7 Using Formulas
WPS Table supports formulas, allowing you to perform calculations on your data. You can enter a formula in a cell and reference other cells to perform calculations such as addition, subtraction, multiplication, and division. This feature is particularly useful for data analysis and financial calculations.
2.8 Data Validation
Data validation ensures that the data entered in a table meets specific criteria. You can set validation rules to restrict the type of data that can be entered in a cell. For example, you can set a rule to allow only numeric values or a specific range of values. This helps maintain data integrity and accuracy.
2.9 Merging and Splitting Cells
In some cases, you may need to merge or split cells in a WPS table. Merging cells combines multiple cells into a single cell, while splitting cells divides a cell into multiple cells. These options are available in the Merge and Split sections of the toolbar, respectively.
2.10 Customizing Table Styles
WPS Table offers a variety of table styles that you can apply to your table. These styles include different colors, fonts, and borders. By customizing the table style, you can create visually appealing and professional-looking tables.
3. Conclusion
Adding content to a WPS table is a fundamental skill that can greatly enhance the organization and readability of your documents. By following the detailed instructions provided in this article, you can effectively add text, images, formulas, and other elements to your tables. Whether you are a student, professional, or hobbyist, mastering the art of adding content to a WPS table will undoubtedly improve your productivity and efficiency.











