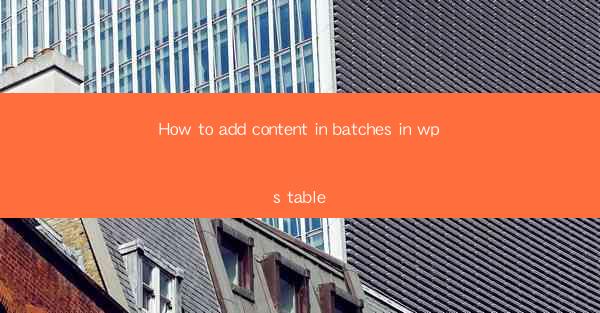
How to Add Content in Batches in WPS Table: A Comprehensive Guide
Are you tired of manually entering data into your WPS Table one by one? Do you wish there was a more efficient way to add content in batches? Look no further! In this article, we will explore the ins and outs of adding content in batches in WPS Table, providing you with a step-by-step guide to streamline your data entry process. Get ready to revolutionize the way you work with tables in WPS!
Table of Contents
1. Understanding the Basics of WPS Table
2. Preparing Your Data for Batch Addition
3. Step-by-Step Guide to Adding Content in Batches
4. Tips and Tricks for Efficient Batch Addition
5. Troubleshooting Common Issues
6. Advanced Techniques for Enhanced Data Management
Understanding the Basics of WPS Table
WPS Table is a versatile and user-friendly spreadsheet software that offers a wide range of features to help you manage your data effectively. Whether you are a student, professional, or business owner, WPS Table can cater to your needs. Before diving into the process of adding content in batches, it is essential to familiarize yourself with the basic functionalities of WPS Table.
Preparing Your Data for Batch Addition
To add content in batches, you need to have your data organized and ready. Here are a few tips to help you prepare your data for batch addition:
1. Format Your Data: Ensure that your data is in a consistent format, such as CSV or Excel, and that the columns are properly aligned.
2. Clean Your Data: Remove any unnecessary spaces, duplicates, or errors in your data to avoid complications during batch addition.
3. Save Your Data: Save your data in a compatible format, such as CSV or Excel, to ensure seamless integration with WPS Table.
Step-by-Step Guide to Adding Content in Batches
Now that you have prepared your data, let's dive into the step-by-step guide to adding content in batches in WPS Table:
1. Open WPS Table: Launch WPS Table and create a new table or open an existing one.
2. Go to the 'Data' Menu: Click on the 'Data' menu at the top of the screen.
3. Select 'Import Data': Choose the 'Import Data' option from the dropdown menu.
4. Choose Your Data File: Browse and select the data file you prepared earlier.
5. Map Columns: Match the columns in your data file with the corresponding columns in your WPS Table.
6. Import Data: Click on the 'Import' button to add the content in batches to your table.
Tips and Tricks for Efficient Batch Addition
To make the process of adding content in batches even more efficient, here are some tips and tricks:
1. Use Shortcuts: Familiarize yourself with the keyboard shortcuts for importing data to save time.
2. Batch Import Multiple Files: If you have multiple data files, you can import them all at once by selecting multiple files in the import dialog box.
3. Validate Data: Always validate the imported data to ensure accuracy and consistency.
Troubleshooting Common Issues
While adding content in batches, you may encounter some common issues. Here are a few troubleshooting tips:
1. Data Format: Ensure that your data file is in the correct format and that the columns are properly aligned.
2. File Corruption: If you encounter errors while importing data, try saving your data file in a different format or using a different program.
3. Permission Issues: Make sure you have the necessary permissions to access and modify the data file.
Advanced Techniques for Enhanced Data Management
Once you have mastered the basics of adding content in batches, you can explore advanced techniques to enhance your data management in WPS Table:
1. Data Validation: Implement data validation rules to ensure the accuracy and consistency of your data.
2. Conditional Formatting: Use conditional formatting to highlight specific data based on certain criteria.
3. Data Analysis: Utilize the powerful data analysis tools in WPS Table to gain insights from your data.
By following this comprehensive guide, you will be able to add content in batches in WPS Table like a pro. Say goodbye to manual data entry and embrace the efficiency of batch addition. Happy data management!











