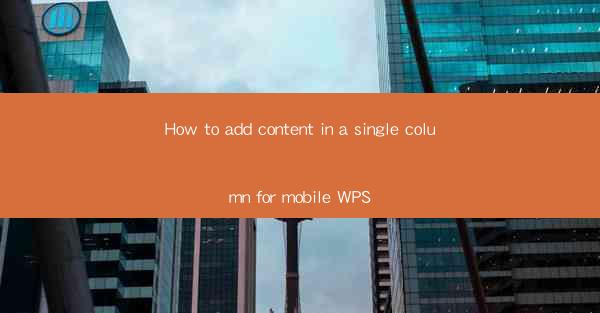
How to Add Content in a Single Column for Mobile WPS
In today's fast-paced digital world, mobile devices have become an integral part of our lives. With the increasing popularity of mobile applications, users are looking for ways to enhance their productivity on the go. One such application is WPS, a versatile office suite that offers a range of features to cater to the needs of mobile users. This article aims to guide you through the process of adding content in a single column for mobile WPS, helping you make the most of this powerful tool.
1. Understanding the Basics of Mobile WPS
Before diving into the details of adding content in a single column, it is essential to have a basic understanding of mobile WPS. WPS is a free office suite available for Android and iOS devices. It offers a range of features, including word processing, spreadsheet, and presentation tools. The mobile version of WPS is designed to be user-friendly and efficient, allowing users to create, edit, and share documents on the go.
2. Accessing the WPS App
To begin adding content in a single column, you need to download and install the WPS app on your mobile device. The app is available for free from the Google Play Store and Apple App Store. Once installed, open the app and sign in with your WPS account or create a new one if you don't have one.
3. Creating a New Document
After signing in, you will be prompted to create a new document. You can choose from various templates or start with a blank document. For the purpose of this article, we will focus on creating a blank document.
4. Adding Content in a Single Column
Once you have a blank document, it's time to add content in a single column. Here's how you can do it:
4.1. Entering Text
To enter text in a single column, simply tap on the text box and start typing. The text will automatically flow into the next line as you reach the end of the column. You can adjust the font size, style, and color by tapping on the text and selecting the desired options from the menu.
4.2. Adding Images
If you want to add images to your document, tap on the insert button and select the image option. You can choose an image from your gallery or take a new photo using your device's camera. Once you have selected an image, tap on the insert button to add it to your document. The image will be inserted in a single column, and you can adjust its size and position as needed.
4.3. Inserting Tables
To insert a table in a single column, tap on the insert button and select the table option. You can choose the number of rows and columns you want to add. Once the table is inserted, you can enter text in each cell. The table will automatically adjust to fit the width of the column.
4.4. Adding Headings and Subheadings
To create headings and subheadings, tap on the text you want to format and select the desired heading style from the menu. You can choose from various heading levels, such as H1, H2, and H3. This will make your document more organized and easier to read.
4.5. Using Bullets and Numbered Lists
To add bullets or numbered lists, tap on the text you want to format and select the bullet or numbered list option from the menu. This is useful for creating lists of items, such as to-do lists or bullet points.
4.6. Adding Page Breaks
If you want to add a page break to start a new column, tap on the insert button and select the page break option. This will ensure that the content after the page break starts in a new column.
5. Saving and Sharing Your Document
Once you have added all the desired content in a single column, it's time to save and share your document. Tap on the save button and choose a location to save your document. You can also share your document with others via email, messaging apps, or social media platforms.
6. Conclusion
Adding content in a single column for mobile WPS is a straightforward process that can help you create well-organized and visually appealing documents on the go. By following the steps outlined in this article, you can make the most of this powerful tool and enhance your productivity. Whether you are a student, professional, or simply someone who needs to create documents on the move, mobile WPS is an excellent choice. Happy writing!











