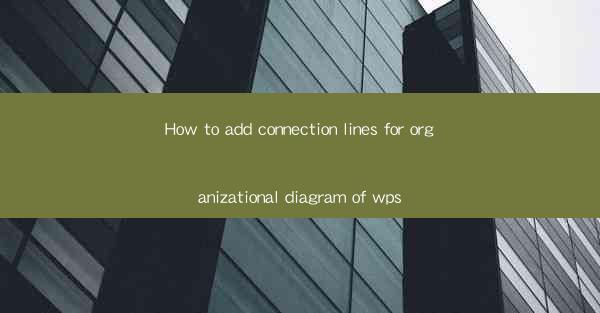
How to Add Connection Lines for Organizational Diagram of WPS
In today's digital age, creating an organizational chart is an essential task for businesses and organizations. WPS, a popular office suite, offers a user-friendly interface for creating professional-looking diagrams. One of the key features of WPS is the ability to add connection lines to your organizational chart. This article aims to guide you through the process of adding connection lines to your WPS organizational diagram, providing you with the necessary background information and step-by-step instructions.
1. Understanding the Purpose of Connection Lines
Connection lines play a crucial role in organizational charts as they visually represent the relationships between different entities. These lines help in illustrating the hierarchy, reporting structure, and communication channels within an organization. By adding connection lines, you can make your organizational chart more informative and visually appealing.
2. Preparing Your Organizational Chart
Before adding connection lines, it is essential to have a well-structured organizational chart. Start by creating the main entities, such as departments, teams, and individuals. Arrange them in a logical order, ensuring that the chart is easy to read and understand. Once you have the basic structure in place, you can proceed to add connection lines.
3. Adding Connection Lines
To add connection lines in WPS, follow these steps:
1. Select the Entity: Click on the entity for which you want to add a connection line. This could be a department, team, or individual.
2. Access the Drawing Tools: In the toolbar, locate the Drawing tab. Click on it to access the drawing tools.
3. Choose the Connection Line: Look for the Connection Line option in the drawing tools. Click on it to select the type of connection line you want to add.
4. Draw the Connection Line: Move your cursor to the entity you want to connect to and click to draw the line. Adjust the line's length and direction as needed.
5. Customize the Connection Line: Once the line is drawn, you can customize it by changing the line style, color, and thickness. You can also add arrowheads or other symbols to enhance the visual representation.
4. Ensuring Clarity and Readability
When adding connection lines, it is crucial to maintain clarity and readability. Here are some tips to keep in mind:
1. Use Consistent Line Styles: Ensure that all connection lines in your chart have a consistent style, such as solid, dashed, or dotted lines.
2. Limit the Number of Lines: Avoid overcrowding your chart with too many connection lines. Keep the chart simple and easy to understand.
3. Label the Lines: Consider adding labels to the connection lines to provide additional information about the relationships between entities.
4. Use Color Wisely: Use color to highlight important relationships or to differentiate between different types of connections.
5. Utilizing Advanced Features
WPS offers various advanced features to enhance your organizational chart. Here are a few examples:
1. Smart Connectors: Use smart connectors to automatically connect entities based on their positions and relationships.
2. Custom Shapes: Add custom shapes to represent specific entities or roles within your organization.
3. Templates: Utilize pre-designed templates to save time and effort in creating your organizational chart.
6. Exporting and Sharing
Once you have created your organizational chart with connection lines, you can export it in various formats, such as PDF, PNG, or JPEG. This allows you to easily share the chart with others via email, social media, or print it for presentations.
Conclusion
Adding connection lines to your WPS organizational diagram is a straightforward process that enhances the visual representation of your organization's structure. By following the steps outlined in this article, you can create a clear, informative, and visually appealing chart. Remember to maintain clarity and readability, and explore the advanced features offered by WPS to further customize your diagram. With a well-designed organizational chart, you can effectively communicate your organization's structure and relationships to stakeholders and team members.











