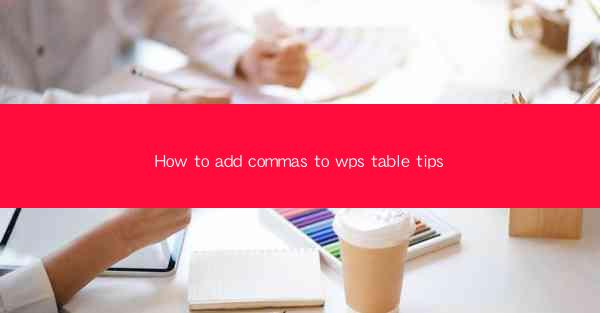
How to Add Commas to WPS Table Tips: A Comprehensive Guide
In today's digital age, WPS Office has become a popular choice for individuals and businesses alike. One of the most frequently used features in WPS is the table, which allows users to organize and present data in a structured manner. However, adding commas to the cells in a WPS table can sometimes be a daunting task. This article aims to provide you with a comprehensive guide on how to add commas to WPS table tips, ensuring that your data is presented accurately and efficiently.
1. Introduction to WPS Table
WPS Table is a powerful spreadsheet tool that offers a wide range of functionalities. It is compatible with Microsoft Excel and is widely used for data analysis, financial calculations, and project management. One of the key features of WPS Table is the ability to add commas to cells, which is essential for displaying numbers in a more readable format.
2. Adding Commas to WPS Table Tips
2.1 Selecting the Cell
To add commas to a cell in WPS Table, the first step is to select the cell where you want to insert the comma. You can do this by clicking on the cell or by using the keyboard shortcuts Ctrl + Spacebar.
2.2 Entering the Number
Once the cell is selected, enter the number you want to display with commas. For example, if you want to display the number 1,234,567, simply type 1234567 in the cell.
2.3 Formatting the Cell
After entering the number, you need to format the cell to display the commas. To do this, right-click on the cell and select Format Cells from the context menu. In the Format Cells dialog box, choose the Number category and then select Custom from the list of formats.
2.4 Entering the Comma Format
In the Custom format field, enter the comma format you want to apply. For example, to display the number with commas, enter the format 0,000. This will automatically add commas to the number as you enter it.
2.5 Applying the Format
After entering the comma format, click OK to apply the format to the cell. The number will now be displayed with commas, making it easier to read and understand.
2.6 Copying the Format
If you need to apply the comma format to multiple cells, you can simply select the cells and drag the format from the source cell to the target cells. This will save you time and effort.
2.7 Adjusting the Number of Decimal Places
In addition to adding commas, you can also adjust the number of decimal places displayed in the cell. To do this, go to the Format Cells dialog box and select the Number category. In the Decimal places field, enter the number of decimal places you want to display.
2.8 Using the Format Painter
If you have already formatted a cell with commas and want to apply the same format to other cells, you can use the Format Painter tool. Simply select the cell with the desired format, click on the Format Painter button, and then click on the cells where you want to apply the format.
2.9 Using the Number Format Function
WPS Table also provides a number format function that allows you to apply a comma format to a range of cells. To use this function, select the range of cells, go to the Number tab, and click on the Number Format button. In the Format Cells dialog box, select the Custom category and enter the comma format you want to apply.
2.10 Using the Format Cells Dialog Box
The Format Cells dialog box is a powerful tool that allows you to customize the appearance of cells in your WPS table. You can use this dialog box to apply various formats, including commas, to cells, ranges, or entire sheets.
2.11 Using the Number Format Function in Formulas
If you are using formulas in your WPS table, you can also apply the comma format to the results. To do this, simply enter the formula as usual and then format the cell containing the result using the methods described above.
2.12 Using the Format Painter in Formulas
Similar to the Format Painter tool for cells, you can also use the Format Painter in formulas. This allows you to apply the same format to multiple cells containing formulas.
2.13 Using the Format Cells Dialog Box in Formulas
The Format Cells dialog box can also be used to format cells containing formulas. This ensures that the results are displayed in the desired format, making it easier to interpret the data.
2.14 Using the Number Format Function in Charts
If you are creating charts in your WPS table, you can also apply the comma format to the data labels and values. This will make the charts more readable and informative.
2.15 Using the Format Painter in Charts
The Format Painter tool can be used to apply the same format to multiple cells in charts. This allows you to maintain a consistent appearance throughout your chart.
2.16 Using the Format Cells Dialog Box in Charts
The Format Cells dialog box can also be used to format cells in charts. This ensures that the data labels, values, and other elements are displayed in the desired format.
2.17 Using the Number Format Function in Data Validation
If you are using data validation in your WPS table, you can also apply the comma format to the input and error messages. This will make it easier for users to understand the requirements and constraints of the data validation rules.
2.18 Using the Format Painter in Data Validation
The Format Painter tool can be used to apply the same format to multiple cells in data validation. This allows you to maintain a consistent appearance throughout your data validation rules.
2.19 Using the Format Cells Dialog Box in Data Validation
The Format Cells dialog box can also be used to format cells in data validation. This ensures that the input and error messages are displayed in the desired format.
2.20 Using the Number Format Function in Filters
If you are using filters in your WPS table, you can also apply the comma format to the filter values. This will make it easier to compare and analyze the filtered data.
3. Conclusion
Adding commas to WPS table tips is a crucial step in ensuring that your data is presented accurately and efficiently. By following the steps outlined in this article, you can easily add commas to cells, ranges, and entire sheets in your WPS table. Whether you are working on a financial report, a project plan, or any other type of data, the ability to add commas to your WPS table will greatly enhance the readability and usability of your data.
In conclusion, the importance of adding commas to WPS table tips cannot be overstated. It is a simple yet essential step that can greatly improve the overall quality of your data presentation. By utilizing the various formatting options available in WPS Table, you can ensure that your data is presented in a clear, concise, and visually appealing manner. Whether you are a seasoned professional or a beginner, mastering the art of adding commas to your WPS table will undoubtedly enhance your productivity and efficiency in data management.











