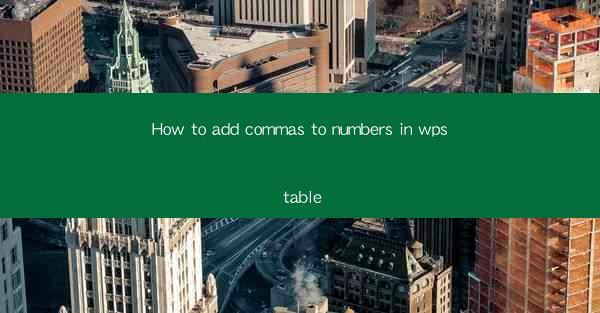
How to Add Commas to Numbers in WPS Table
Adding commas to numbers in a WPS table can greatly enhance the readability and professionalism of your data. Whether you are working on financial reports, statistical analysis, or any other type of numerical data, properly formatted numbers can make a significant difference. In this article, we will explore various methods and techniques to add commas to numbers in WPS tables, ensuring that your data is both accurate and visually appealing.
Understanding the Importance of Commas in Numbers
Before diving into the methods, it is crucial to understand why commas are essential in numbers. Commas help to separate thousands, millions, and billions, making it easier to read and comprehend large numbers. For instance, instead of writing 123456789, using commas makes it more readable as 123,456,789. This distinction is particularly important when dealing with financial data, scientific research, or any situation where precise numerical representation is required.
Enhancing Readability
One of the primary reasons for adding commas to numbers is to enhance readability. When numbers are presented without commas, they can become overwhelming and difficult to process. By inserting commas at appropriate intervals, you can break down the number into manageable chunks, making it easier for your audience to understand the magnitude of the figure.
Improving Professionalism
In professional settings, the presentation of data is crucial. Adding commas to numbers in a WPS table demonstrates attention to detail and professionalism. It shows that you have taken the time to format your data correctly, which can leave a positive impression on your colleagues, clients, or stakeholders.
Facilitating Data Analysis
When working with large datasets, adding commas to numbers can greatly facilitate data analysis. It allows you to quickly identify trends, patterns, and outliers without having to spend time deciphering the numbers. This can save you valuable time and improve the accuracy of your analysis.
Methods to Add Commas to Numbers in WPS Table
Now that we understand the importance of adding commas to numbers, let's explore the various methods to achieve this in WPS tables.
Using the Format Cells Function
One of the simplest ways to add commas to numbers in a WPS table is by using the Format Cells function. Here's how you can do it:
1. Select the cell or range of cells containing the numbers you want to format.
2. Right-click on the selected cells and choose Format Cells from the context menu.
3. In the Format Cells dialog box, go to the Number tab.
4. Select Custom from the category list.
5. In the Type field, enter the format code you want to use. For example, to add commas to numbers, you can use the code ,0.
6. Click OK to apply the format to the selected cells.
Using the Number Formatting Button
WPS tables also provide a quick and easy way to add commas to numbers using the Number Formatting button. Here's how to do it:
1. Select the cell or range of cells containing the numbers you want to format.
2. Click on the Number Formatting button in the toolbar.
3. From the dropdown menu, select the format you want to apply. For example, choose Number and then select the desired format code, such as ,0.
Using the Find and Replace Function
If you have a large number of cells to format, using the Find and Replace function can save you time. Here's how to do it:
1. Select the cell or range of cells containing the numbers you want to format.
2. Go to the Find and Replace dialog box by pressing Ctrl + H or by clicking on the Find and Replace button in the toolbar.
3. In the Find what field, enter the format code without commas, such as 0.
4. In the Replace with field, enter the format code with commas, such as ,0.
5. Click Replace All to apply the format to all the selected cells.
Using the Quick Format Function
WPS tables also offer a Quick Format function that allows you to apply common formatting options, including commas, to your numbers. Here's how to use it:
1. Select the cell or range of cells containing the numbers you want to format.
2. Click on the Quick Format button in the toolbar.
3. From the dropdown menu, select the format you want to apply, such as Number with the desired format code ,0.
Using the Format Painter
If you have already formatted one cell with commas and want to apply the same format to other cells, the Format Painter can be a useful tool. Here's how to use it:
1. Select the cell with the formatted number.
2. Click on the Format Painter button in the toolbar.
3. Click and drag over the cells you want to format with commas.
4. The selected cells will now have the same format as the original cell.
Using Custom Number Formats
If you have specific formatting requirements for your numbers, you can create custom number formats in WPS tables. Here's how to do it:
1. Select the cell or range of cells containing the numbers you want to format.
2. Right-click on the selected cells and choose Format Cells from the context menu.
3. In the Format Cells dialog box, go to the Number tab.
4. Select Custom from the category list.
5. In the Type field, enter the custom format code you want to use. For example, to add commas and currency symbols, you can use the code $,0.00.
6. Click OK to apply the custom format to the selected cells.
Using the Data Validation Function
If you want to ensure that only numbers with commas are entered in your table, you can use the Data Validation function. Here's how to do it:
1. Select the cell or range of cells where you want to restrict the input.
2. Go to the Data tab in the ribbon.
3. Click on the Data Validation button.
4. In the Data Validation dialog box, go to the Settings tab.
5. Select Whole number or Decimal as the data type, depending on your requirements.
6. In the Allow field, select Custom and enter the format code with commas, such as ,0.
7. Click OK to apply the data validation rule.
Using the Conditional Formatting Function
If you want to highlight numbers with commas in your table, you can use the Conditional Formatting function. Here's how to do it:
1. Select the cell or range of cells where you want to apply the conditional formatting.
2. Go to the Home tab in the ribbon.
3. Click on the Conditional Formatting button.
4. From the dropdown menu, select New Rule.
5. Choose the condition you want to apply, such as Cell Value Is or Expression Is.
6. Enter the format code with commas in the Format with field.
7. Click OK to apply the conditional formatting rule.
Conclusion
Adding commas to numbers in a WPS table is an essential task that can greatly enhance the readability and professionalism of your data. By understanding the importance of commas and exploring the various methods available in WPS tables, you can ensure that your numbers are presented accurately and effectively. Whether you choose to use the Format Cells function, the Quick Format button, or any of the other methods mentioned in this article, you can rest assured that your data will be visually appealing and easy to understand.











