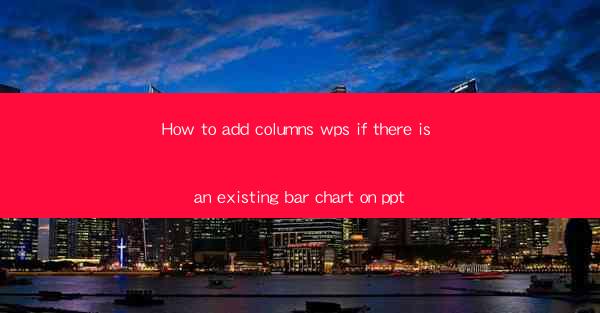
Introduction to Adding Columns to an Existing Bar Chart in WPS on PowerPoint
Adding columns to an existing bar chart in WPS on PowerPoint can enhance the visual representation of your data and make it more informative. This guide will walk you through the steps to add columns to a bar chart that is already present in your PowerPoint presentation.
Understanding the Basics of Bar Charts
Before diving into the process of adding columns to a bar chart, it's important to understand the basics of how bar charts work. A bar chart is a visual representation of data using rectangular bars, where the length of each bar is proportional to the value it represents. Each bar typically represents a category, and the bars are grouped together to show comparisons between different categories.
Accessing the WPS PowerPoint Application
To begin, make sure you have WPS PowerPoint installed on your computer. Open the application and load the presentation that contains the bar chart you wish to modify. Once the presentation is open, navigate to the slide that contains the bar chart.
Locating the Bar Chart
Locate the bar chart on the slide. It will be represented by a series of bars aligned vertically or horizontally. Click on the bar chart to select it, and you will see various options and tools appear around the chart.
Accessing the Chart Tools
With the bar chart selected, you will notice a contextual menu appear at the top of the PowerPoint window. This menu contains the Chart Tools, which are specific to the selected chart. Click on the Design tab within the Chart Tools to access the design options for your bar chart.
Adding a New Column
Within the Design tab, look for the Add Chart Element button. Click on this button to reveal a dropdown menu with various chart elements you can add to your existing bar chart. Select Columns from the dropdown menu to add a new column to your chart.
Customizing the New Column
After adding the new column, you can customize it to match the style of your existing bar chart. Click on the new column to select it, and then use the formatting options available in the Chart Tools. You can change the color, width, and other properties of the new column to ensure it blends well with the rest of the chart.
Adjusting the Data Series
If you need to adjust the data series for the new column, right-click on the column and select Edit Data. This will open a new window where you can modify the data for the column. Make sure the data you enter is accurate and reflects the information you want to represent in your chart.
Saving Your Changes
Once you have added and customized the new column, make sure to save your changes. You can do this by clicking on the Save button in the PowerPoint menu or by pressing Ctrl + S on your keyboard. This will ensure that your modifications are preserved and will be available the next time you open your presentation.
Conclusion
Adding columns to an existing bar chart in WPS on PowerPoint is a straightforward process that can significantly enhance the visual appeal and information content of your charts. By following the steps outlined in this guide, you can easily modify your charts to better suit your presentation needs.











