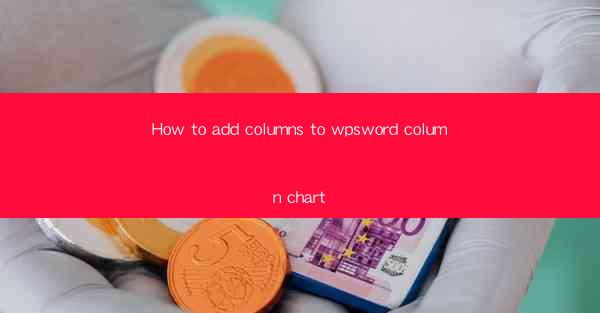
How to Add Columns to WPS Word Column Chart: A Comprehensive Guide
Are you looking to enhance your WPS Word document with engaging and informative column charts? Adding columns to your WPS Word column chart can make your data more visually appealing and easier to understand. In this article, we will guide you through the process of adding columns to your WPS Word column chart, ensuring that your document stands out from the rest.
1. Introduction to WPS Word Column Charts
WPS Word column charts are a great way to present data in a visually appealing format. They help in conveying the message of your data more effectively and make it easier for your audience to grasp the information at a glance. In this article, we will explore the steps to add columns to your WPS Word column chart, making it more dynamic and engaging.
2. Understanding the Basics of Column Charts
Before we dive into the process of adding columns, it's essential to understand the basics of column charts. A column chart is a type of graph that uses vertical columns to represent data. Each column represents a category, and the height of the column indicates the value of the data. By adding columns to your chart, you can compare and contrast different data points more effectively.
3. Accessing the Column Chart in WPS Word
To add columns to your WPS Word column chart, you first need to access the chart feature. Follow these simple steps:
1. Open your WPS Word document.
2. Go to the Insert tab on the ribbon.
3. Click on Chart and select the Column chart type.
4. Choose the desired chart style and click OK.\
4. Adding Columns to Your Column Chart
Once you have your column chart, it's time to add columns. Here's how you can do it:
1. Right-click on the column chart and select Select Data.\
2. In the Select Data dialog box, click on Add to add a new data series.
3. Enter the data range you want to add as a new column.
4. Click OK to add the new column to your chart.
5. Customizing Your Column Chart
Now that you have added columns to your WPS Word column chart, it's time to customize it to make it more visually appealing. Here are some tips:
1. Change the Chart Style: Go to the Chart Tools tab and select a new chart style from the available options.
2. Adjust the Colors: Click on the column and select a new color from the color palette.
3. Add Data Labels: Right-click on the column and select Add Data Labels to display the values on the chart.
6. Enhancing Your Column Chart with Formatting
To make your column chart stand out, you can apply various formatting options. Here's how:
1. Add a Title: Click on the chart and go to the Chart Tools tab. Select Chart Title and enter a title for your chart.
2. Add a Legend: If your chart has multiple data series, you can add a legend to make it easier for your audience to understand the data.
3. Adjust the Axis Labels: Click on the axis and select Format Axis to change the labels and make them more informative.
7. Using Data Validation to Add Columns
Data validation is a useful feature in WPS Word that allows you to add columns based on specific criteria. Here's how to use data validation:
1. Go to the Data tab on the ribbon.
2. Click on Data Validation.\
3. Set the criteria for the new column and click OK.\
4. The new column will be added to your chart based on the specified criteria.
8. Exporting Your Column Chart
Once you have created and customized your column chart, you may want to export it to another document or presentation. Here's how to do it:
1. Click on the column chart and go to the Chart Tools tab.
2. Select Export and choose the desired format (e.g., PNG, JPEG, PDF).
3. Save the exported chart to your desired location.
9. Troubleshooting Common Issues
While adding columns to your WPS Word column chart, you may encounter some common issues. Here are some troubleshooting tips:
1. Data Range Errors: Ensure that the data range you enter is correct and does not contain any errors.
2. Chart Formatting Issues: Double-check the formatting options and make sure they are applied correctly.
3. Data Validation Errors: Verify that the data validation criteria are set correctly and that the data meets the specified conditions.
10. Conclusion
Adding columns to your WPS Word column chart can significantly enhance the visual appeal and effectiveness of your document. By following the steps outlined in this article, you can create engaging and informative column charts that will captivate your audience. So, go ahead and add columns to your WPS Word column chart and watch your data come to life!











