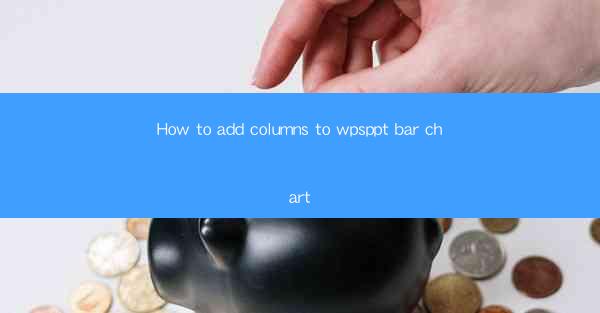
This article provides a comprehensive guide on how to add columns to a bar chart in WPS PowerPoint. It covers the step-by-step process, including selecting the right data, formatting the chart, and customizing the appearance. The article aims to assist users in enhancing their presentations with visually appealing and informative bar charts.
---
Introduction to Adding Columns to WPS PowerPoint Bar Chart
Adding columns to a bar chart in WPS PowerPoint can significantly enhance the visual representation of data. Bar charts are a popular choice for comparing different sets of data, and by adding columns, you can make the chart more engaging and informative. In this article, we will delve into the process of adding columns to a bar chart in WPS PowerPoint, covering various aspects such as selecting the data, formatting options, and customization.
Selecting the Data for the Bar Chart
The first step in adding columns to a bar chart is to select the appropriate data. Here are some key considerations:
- Data Organization: Ensure that your data is organized in a way that is easy to read and understand. This typically means having clear categories and corresponding values.
- Data Accuracy: Double-check the accuracy of your data before creating the chart. Incorrect data can lead to misleading conclusions.
- Data Range: Consider the range of your data. If the range is wide, you may need to adjust the scale of the chart to ensure all values are visible.
Creating the Bar Chart in WPS PowerPoint
Once you have selected your data, you can proceed to create the bar chart. Here's how:
- Inserting the Chart: Go to the Insert tab in the WPS PowerPoint ribbon and select Chart. Choose the Bar Chart option from the available types.
- Choosing the Chart Type: WPS PowerPoint offers various bar chart types, such as Clustered, Stacked, and 100% Stacked. Select the type that best suits your data and the message you want to convey.
- Entering the Data: After selecting the chart type, you will be prompted to enter your data. Make sure to input the data correctly and check for any errors.
Formatting the Bar Chart
Formatting the bar chart is crucial for ensuring that it is visually appealing and easy to interpret. Here are some formatting tips:
- Color and Themes: Choose colors that are easy on the eyes and complement the overall theme of your presentation. WPS PowerPoint offers a variety of themes and color palettes to choose from.
- Axis Titles and Labels: Add axis titles and labels to make the chart more informative. This helps viewers understand the data being presented.
- Gridlines and Tick Marks: Use gridlines and tick marks to enhance the readability of the chart. This is particularly useful when dealing with large datasets.
Customizing the Appearance of the Columns
Customizing the appearance of the columns can make your bar chart stand out. Here are some customization options:
- Column Width and Height: Adjust the width and height of the columns to ensure they are proportionate to the data they represent.
- Column Shape: WPS PowerPoint allows you to change the shape of the columns. You can choose from various options, such as rectangles, triangles, or custom shapes.
- Column Fill and Line Color: Customize the fill and line color of the columns to match your presentation's theme or to highlight specific data points.
Adding Data Labels and Ticks
Data labels and ticks can provide additional context and make the chart more informative. Here's how to add them:
- Data Labels: Data labels display the exact values of the data points. You can add them to the columns by selecting the chart and then choosing the Add Data Labels option from the ribbon.
- Ticks: Ticks are small lines that extend from the axis to the data points. They help viewers understand the scale of the chart. You can add or remove ticks by adjusting the chart's properties.
Finalizing the Bar Chart
After adding columns, formatting, and customizing the chart, it's time to finalize it:
- Review the Chart: Take a moment to review the chart and ensure that it accurately represents your data and is visually appealing.
- Make Adjustments: If necessary, make any final adjustments to the chart, such as changing the font size or adjusting the spacing between columns.
- Save the Chart: Once you are satisfied with the chart, save it as part of your presentation or as a separate file for future use.
Conclusion
Adding columns to a bar chart in WPS PowerPoint can greatly enhance the effectiveness of your presentations. By following the steps outlined in this article, you can create visually appealing and informative bar charts that effectively communicate your data. Whether you are comparing sales figures, tracking progress, or showcasing other types of data, the ability to add columns to your bar charts will undoubtedly improve the overall impact of your presentations.











