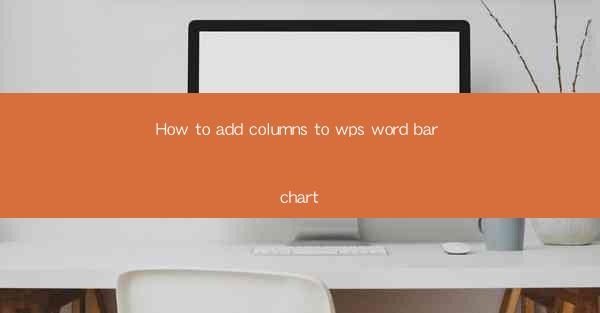
Title: Master the Art of Adding Columns to WPS Word Bar Charts: A Comprehensive Guide
Introduction:
Are you tired of staring at your WPS Word bar chart with missing columns? Do you want to enhance the visual appeal and readability of your data presentation? Look no further! In this article, we will delve into the intricacies of adding columns to WPS Word bar charts, providing you with a step-by-step guide to transform your charts into visually stunning masterpieces. Get ready to elevate your data presentation game!
Understanding the Basics of WPS Word Bar Charts
1. What is a Bar Chart?
A bar chart is a graphical representation of data using rectangular bars, where the length of each bar corresponds to the value it represents. It is an excellent tool for comparing different categories or groups of data.
2. Why Use WPS Word for Bar Charts?
WPS Word offers a wide range of features and functionalities that make it an ideal choice for creating bar charts. With its user-friendly interface and extensive customization options, you can easily create professional-looking charts without any prior design experience.
3. The Importance of Columns in Bar Charts
Columns in a bar chart play a crucial role in representing data accurately. They provide a clear and concise way to compare values across different categories, making it easier for your audience to understand the information at a glance.
Step-by-Step Guide to Adding Columns to WPS Word Bar Charts
1. Open Your WPS Word Document
Start by opening your WPS Word document where you want to insert the bar chart. Ensure that you have the necessary data ready for analysis.
2. Insert a Bar Chart
To insert a bar chart, go to the Insert tab and click on the Chart button. From the available chart types, select the Bar Chart option.
3. Choose the Data Range
In the Create Chart dialog box, you will find a data range option. Select the range of cells that contain your data. Make sure to include the column headers for accurate representation.
4. Customize the Chart
Once the bar chart is inserted, you can customize it to your liking. Click on the chart to access the Chart Tools tab, where you can modify various aspects such as colors, fonts, and layout.
5. Adding Columns to the Bar Chart
To add columns to your bar chart, click on the Design tab within the Chart Tools menu. Look for the Add Chart Element button and select Columns from the available options. Choose the desired column style and position it next to the existing bars.
6. Adjusting Column Width and Height
To ensure that the columns are visually appealing and accurately represent the data, adjust their width and height. Click on a column, and using the Format tab, you can modify the width and height settings to your preference.
7. Finalizing the Chart
Once you are satisfied with the appearance of your bar chart, make any final adjustments. Add labels, titles, and legends if necessary. Save your document and share your visually stunning bar chart with the world!
Common Challenges and Solutions
1. Data Alignment Issues
If your data is not aligned properly in the chart, it may lead to confusion. Ensure that your data range is correctly selected, and the column headers are included to avoid alignment issues.
2. Column Width and Height Imbalance
It is essential to maintain a balance between column width and height. If the columns are too narrow or too wide, it may affect the readability of the chart. Experiment with different width and height settings to find the perfect balance.
3. Data Overlap
In some cases, the columns in the bar chart may overlap, making it difficult to interpret the data. To resolve this, adjust the column width and height, or consider using a different chart type that better suits your data.
Conclusion:
Adding columns to WPS Word bar charts is a straightforward process that can significantly enhance the visual appeal and readability of your data presentation. By following the step-by-step guide provided in this article, you can transform your charts into visually stunning masterpieces. So, go ahead and elevate your data presentation game with WPS Word bar charts!











