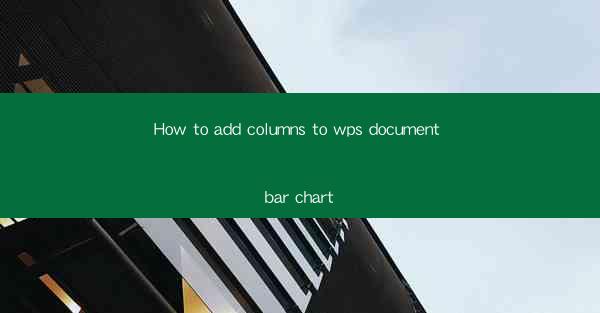
Introduction to WPS Document Bar Chart
WPS Office is a popular office suite that offers a range of tools for document creation and editing. One of the features that users often utilize is the bar chart, which is a visual representation of data in a vertical or horizontal format. Adding columns to a bar chart in WPS can enhance the clarity and presentation of your data. In this article, we will guide you through the process of adding columns to a WPS document bar chart.
Understanding the Bar Chart in WPS
Before we dive into adding columns, it's important to understand the basic structure of a bar chart in WPS. A bar chart consists of rectangular bars, where the length of each bar represents the value of the data it represents. The bars can be arranged vertically or horizontally, depending on the preference and the nature of the data.
Accessing the Bar Chart Feature
To begin adding columns to a bar chart in WPS, you first need to access the chart feature. Open your WPS document and navigate to the Insert tab. Here, you will find the Chart button. Click on it to open the chart options.
Creating a New Bar Chart
If you don't already have a bar chart in your document, you will need to create one. In the chart options, select Bar Chart and choose the type of bar chart you want to create (vertical or horizontal). Once selected, the chart will be inserted into your document.
Adding Data to the Bar Chart
After creating a new bar chart, you need to add data to it. Click on the chart to select it, and then go to the Data tab. Here, you can either input your data manually or import it from an external source. Make sure your data is organized in a way that aligns with the categories and values you want to represent in the chart.
Customizing the Bar Chart
Once you have added data to your bar chart, you can start customizing it. This includes adjusting the title, labels, and formatting of the bars. To add a title, click on the chart and go to the Chart Tools tab. Here, you will find options to edit the chart title and add additional text boxes for labels.
Adding Columns to the Bar Chart
To add columns to your bar chart, you need to adjust the data series. Click on the chart to select it, and then go to the Design tab. Look for the Add Chart Element button and click on it. From the dropdown menu, select Data Series and then choose Add Data Series.\
Specifying the Columns
After selecting Add Data Series, you will be prompted to specify the columns you want to add. You can do this by either typing in the column names or by selecting them from a list. Make sure the columns you add are relevant to the data you are presenting and that they are formatted correctly.
Saving and Exporting Your Enhanced Bar Chart
Once you have added the columns to your bar chart and made all the necessary customizations, it's important to save your work. Click on the File tab and select Save to save your document. If you need to share the chart with others, you can export it as an image or a separate file format, such as PDF or Excel.
By following these steps, you can effectively add columns to a bar chart in a WPS document, enhancing the visual representation of your data and making it more informative and engaging for your audience.











