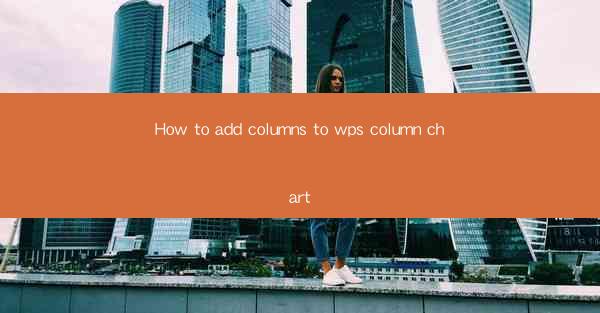
Unlocking the Secrets of WPS Column Chart: A Journey into Data Visualization Mastery
In the vast world of data visualization, the WPS Column Chart stands as a beacon of clarity and insight. Imagine a world where your data comes to life, not just as numbers on a page, but as towering columns that speak volumes about your information. Today, we embark on an exhilarating journey to discover the art of adding columns to your WPS Column Chart, transforming your data into a story that captivates and informs.
Why Add Columns to Your WPS Column Chart?
Before we delve into the technicalities, let's ponder the why. Adding columns to your WPS Column Chart is like adding a new dimension to your data storytelling. It allows you to compare different sets of data side by side, highlighting trends, patterns, and comparisons that might otherwise go unnoticed. Whether you're analyzing sales figures, survey results, or stock market trends, the power of columns can elevate your data visualization game.
Step-by-Step Guide to Adding Columns to Your WPS Column Chart
Now that we understand the significance of adding columns, let's dive into the nitty-gritty. Follow these simple steps to transform your WPS Column Chart into a dynamic and engaging visual representation of your data.
1. Open Your Data in WPS
Begin by opening your data in WPS. Whether it's a spreadsheet or a database, WPS is your gateway to data visualization magic. Ensure that your data is well-organized and ready for the next step.
2. Insert a Column Chart
With your data in place, it's time to insert a Column Chart. Navigate to the 'Insert' tab in the menu bar and select 'Column Chart.' This action will automatically create a basic column chart based on your data.
3. Customize Your Chart
Now that you have a basic column chart, it's time to customize it. Click on the chart to select it, and then navigate to the 'Design' tab. Here, you can choose from various chart styles, colors, and layouts to make your chart pop.
4. Add New Columns
To add new columns, you need to modify your data source. Open your data in the 'Data' tab and add the new columns you want to include in your chart. Ensure that the data is formatted correctly and that it aligns with the existing columns.
5. Refresh Your Chart
Once you've added the new columns, it's time to refresh your chart. Click on the chart and navigate to the 'Update' button. This action will automatically update your chart with the new data, adding the new columns to the existing ones.
Mastering the Art of Column Arrangement
Now that you've added new columns to your WPS Column Chart, it's time to master the art of column arrangement. Here are a few tips to help you create a visually appealing and informative chart:
1. Choose the Right Chart Type
Select the appropriate chart type based on your data and the story you want to tell. For example, a 100% stacked column chart can be useful for showing the composition of different data sets.
2. Optimize Column Width
Adjust the width of your columns to ensure that they are easily readable and visually appealing. Avoid overly narrow or wide columns, as they can make your chart difficult to interpret.
3. Use Data Labels Wisely
Data labels can be a powerful tool for highlighting specific values or trends. Use them sparingly and only when they add value to your chart.
Conclusion: The Power of Columns Unleashed
In this thrilling journey through the world of WPS Column Charts, we've uncovered the secrets of adding columns and mastering the art of data visualization. By following these steps and tips, you can transform your data into captivating stories that resonate with your audience. So, embrace the power of columns and let your data shine in the world of data visualization!











