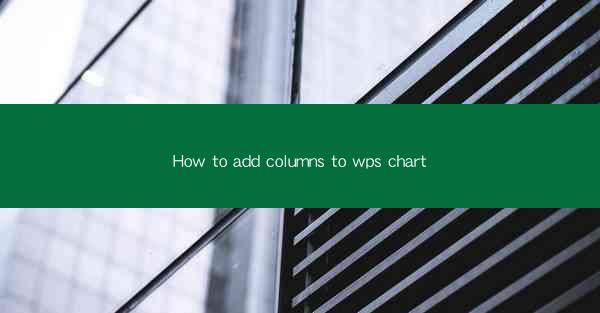
Unlocking the Secrets of WPS Chart Customization
In the vast digital landscape of productivity tools, WPS Chart stands as a beacon of versatility and power. But what if we told you that the true potential of WPS Chart lies not just in its default features, but in the ability to add custom columns that can transform your charts into masterpieces of data visualization? Prepare to dive into the art of chart customization with our comprehensive guide on how to add columns to WPS Chart.
The Art of Data Presentation: Why Columns Matter
Imagine a canvas without colors or a symphony without notes. In the world of data presentation, columns are the colors and notes that bring life to your charts. They offer a deeper layer of information, allowing you to compare, contrast, and analyze data in ways that simple bar graphs or pie charts cannot. By adding columns to your WPS Chart, you're not just enhancing the visual appeal; you're unlocking a new dimension of data storytelling.
Step-by-Step Guide: Adding Columns to WPS Chart
Now, let's get down to the nitty-gritty of adding columns to your WPS Chart. Whether you're a seasoned pro or a beginner, follow these steps to transform your chart from ordinary to extraordinary.
1. Open Your WPS Chart and Select the Data
The journey begins with your data. Open your WPS Chart and select the data range you wish to visualize. This could be a simple list of numbers or a complex dataset with multiple variables.
2. Access the Chart Editor
With your data selected, navigate to the 'Chart Editor' tab. This is where the magic happens. Here, you'll find a plethora of options to customize your chart to your heart's content.
3. Choose the Column Type
In the Chart Editor, look for the 'Chart Type' section. Here, you'll find a variety of column types to choose from. Select the one that best suits your data and the story you want to tell.
4. Customize Your Columns
Once you've chosen your column type, it's time to get creative. You can customize the color, width, and even the shape of your columns. This is where your chart starts to come alive with personality.
5. Add Data Labels and Ticks
To make your columns even more informative, consider adding data labels and ticks. Data labels will display the exact values on your columns, while ticks will provide a clear reference for your audience.
6. Final Touches
Before you finalize your chart, take a moment to review it. Ensure that the columns are aligned properly, the colors are cohesive, and the overall design is visually appealing. Remember, a well-designed chart is as much about aesthetics as it is about functionality.
Advanced Techniques: Taking Your Columns to the Next Level
For those who are ready to push the boundaries of chart customization, here are some advanced techniques to elevate your columns to new heights.
1. Data Breaks
Data breaks are a powerful tool for highlighting significant changes in your data. By adding data breaks to your columns, you can draw attention to key points and make your chart more engaging.
2. 3D Columns
For a touch of sophistication, consider using 3D columns. This can add depth to your chart and make it stand out from the crowd. However, use this sparingly to avoid overwhelming your audience.
3. Interactive Columns
In the age of digital interactivity, consider making your columns interactive. This could mean allowing users to click on a column to view more detailed information or to filter the data in real-time.
The Power of Custom Columns: A Case Study
To illustrate the impact of custom columns, let's consider a case study. Imagine a company that wants to visualize its sales data over the past year. By adding custom columns, they can not only show the total sales but also break down the sales by region, product line, or even by individual salesperson. This level of detail can help the company identify trends, make informed decisions, and ultimately drive growth.
Conclusion: The Key to Data Visualization Mastery
In conclusion, adding columns to your WPS Chart is not just a feature; it's a gateway to mastering the art of data visualization. By following our step-by-step guide and exploring advanced techniques, you can transform your charts into powerful tools for storytelling, analysis, and decision-making. So, embrace the power of custom columns and watch as your data comes to life in ways you never imagined.











