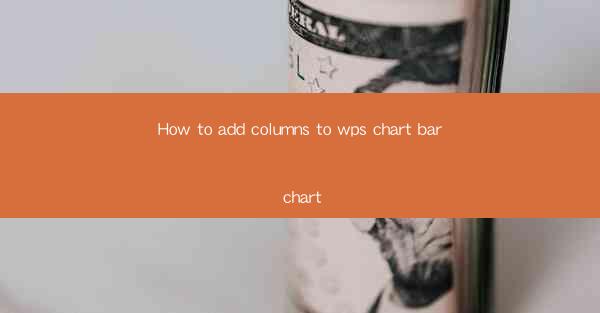
Introduction to WPS Chart Bar Chart
WPS is a versatile office suite that includes a range of tools for creating professional-looking charts and graphs. One of the most common types of charts used in WPS is the bar chart, which is excellent for comparing different categories or groups. Adding columns to a bar chart in WPS can enhance its readability and provide more detailed information.
Opening Your WPS Document
Before you can start adding columns to your bar chart, you need to have a WPS document open. If you haven't already, launch WPS and open the document that contains the chart you want to modify. Once the document is open, navigate to the chart you wish to edit.
Accessing the Chart Editor
To add columns to your bar chart, you need to access the chart editor. Click on the chart to select it, and then look for the Chart Tools tab that appears on the ribbon at the top of the screen. Click on this tab to reveal the various options for editing your chart.
Adding a New Data Series
To add columns to your bar chart, you first need to add a new data series. This can be done by clicking on the Add Data button within the Chart Tools tab. A dialog box will appear, allowing you to select the range of data you want to add as a new series. Here's how to do it:
1. Click on the Add Data button.
2. In the Edit Data dialog box, click on the New Sheet button to create a new worksheet where you can input your additional data.
3. Enter the data for your new series into the new worksheet.
4. Click OK to add the new data series to your chart.
Modifying the Chart Type
Once you have added the new data series, you may want to change the chart type to display the data as columns. To do this:
1. Click on the chart to select it.
2. In the Chart Tools tab, click on Change Chart Type.\
3. In the Change Chart Type dialog box, select the Bar chart type from the list of options.
4. Choose the specific bar chart style you want to use and click OK.\
Customizing the Columns
After modifying the chart type, you can customize the appearance of the new columns. Here are some steps to follow:
1. Click on the new columns to select them.
2. In the Chart Tools tab, click on Format.\
3. You will now see various options to customize the columns, such as changing the color, adding a border, or adjusting the width.
4. Use the available tools to make the desired changes to the columns.
Saving Your Changes
Once you are satisfied with the addition of columns to your bar chart and have made any necessary customizations, it's important to save your changes. Here's how to do it:
1. Click on the chart to select it.
2. In the Chart Tools tab, click on Save Chart As or Save if you are in the editor mode.
3. Choose the location where you want to save the chart and enter a file name.
4. Click Save to preserve your work.
By following these steps, you can easily add columns to your WPS bar chart and enhance the visual representation of your data. Remember to experiment with different chart types and customizations to find the best way to convey your information effectively.











