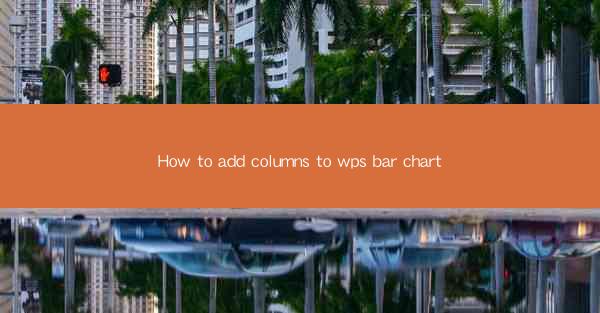
Unlocking the Secrets of WPS Bar Charts: A Journey into Data Visualization Mastery
In the realm of data representation, the WPS Bar Chart stands as a beacon of clarity and insight. But what if we told you that the true power of this chart lies not just in its creation, but in its evolution? Today, we embark on a thrilling adventure to discover how to add columns to WPS Bar Charts, transforming them from static snapshots into dynamic storytelling tools.
The Art of the Bar Chart: A Brief Introduction
Before we delve into the nitty-gritty of adding columns, let's take a moment to appreciate the bar chart itself. This versatile visual tool has been a staple in the data visualization world for centuries. It's simple, yet powerful, capable of conveying complex information with a single glance. Whether you're comparing sales figures, tracking project progress, or analyzing market trends, the bar chart is your trusty sidekick.
Why Add Columns to Your WPS Bar Chart?
Now, you might be wondering, Why would I want to add columns to my bar chart? The answer is simple: to enhance its storytelling capabilities. Columns can provide additional context, highlight specific data points, or even create a comparative effect that wasn't immediately apparent. In essence, adding columns to your WPS Bar Chart is like adding a layer of depth to your data storytelling.
Step-by-Step Guide: Adding Columns to Your WPS Bar Chart
Ready to transform your WPS Bar Chart into a data visualization masterpiece? Follow these simple steps to add columns like a pro:
1. Open Your WPS Spreadsheet: Begin by opening the WPS Spreadsheet that contains your data. If you don't have WPS installed, download it from the official website and get started.
2. Select Your Data: Identify the range of data you want to visualize. This could be a single column or multiple columns, depending on your requirements.
3. Insert the Bar Chart: With your data selected, go to the Insert tab in the WPS menu and choose Bar Chart. A new chart will be created based on your data.
4. Customize Your Chart: Once the chart is inserted, you can customize it by adjusting the title, axis labels, and colors. This step is crucial to ensure your chart is visually appealing and easy to understand.
5. Add Columns: To add columns to your bar chart, click on the chart to select it. Then, go to the Design tab and choose Add Chart Element. From the dropdown menu, select Columns and choose the type of column you want to add.
6. Position Your Columns: By default, the new columns will be added next to the existing ones. If you want to position them differently, you can use the Format Data Series option to adjust the position and spacing.
7. Fine-Tune Your Columns: Now, it's time to make your columns stand out. You can customize their colors, width, and even add data labels to make them more informative.
8. Review and Refine: Take a moment to review your chart. Ensure that the columns are adding value to your data visualization and that they are easy to interpret.
The Power of Interaction: Taking Your WPS Bar Chart to the Next Level
Adding columns to your WPS Bar Chart is just the beginning. To truly harness the power of this tool, consider the following interactive elements:
- Interactive Filters: Allow users to filter the data by clicking on different columns or categories.
- Dynamic Updates: Set up your chart to update in real-time as new data is entered into the spreadsheet.
- Custom Animations: Add animations to make your chart more engaging and visually appealing.
Conclusion: The Unleashed Potential of Your WPS Bar Chart
In the world of data visualization, the WPS Bar Chart is a versatile tool that can be elevated to new heights with the addition of columns. By following the steps outlined in this guide, you can transform your charts into dynamic, engaging, and informative visual stories. So, embrace the power of columns, and let your WPS Bar Chart become a beacon of clarity in your data-driven journey.











