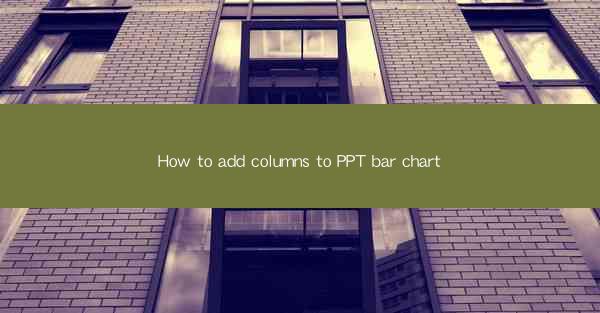
How to Add Columns to PPT Bar Chart
Bar charts are a popular way to present data in PowerPoint presentations. They help in visualizing comparisons between different categories or groups. Adding columns to a bar chart can enhance its readability and make it more informative. In this article, we will discuss various aspects of adding columns to a PowerPoint bar chart, including the types of bar charts, adding columns manually, using built-in features, and customizing the chart.
Types of Bar Charts
Before we dive into adding columns to a bar chart, it's essential to understand the different types of bar charts available in PowerPoint. Here are some common types:
1. Vertical Bar Chart
A vertical bar chart, also known as a column chart, is the most common type of bar chart. It displays data using vertical bars, where the height of each bar represents the value of the data point. Vertical bar charts are ideal for comparing data across different categories.
2. Horizontal Bar Chart
A horizontal bar chart is similar to a vertical bar chart but displays data using horizontal bars. This type of chart is useful when the category labels are long and cannot fit in a vertical bar chart.
3. 100% Stacked Bar Chart
A 100% stacked bar chart displays the total value of each category as a whole, with each bar representing the percentage contribution of each data point. This type of chart is useful for showing the composition of different categories within a whole.
4. Clustered Bar Chart
A clustered bar chart displays multiple sets of data side by side, making it easy to compare different categories. Each category is represented by a set of vertical bars, and the bars are grouped together for each category.
5. Stacked Bar Chart
A stacked bar chart displays the total value of each category as a whole, with each bar representing the sum of all data points. This type of chart is useful for showing the cumulative effect of different categories.
Adding Columns Manually
Now that we have an understanding of the different types of bar charts, let's discuss how to add columns manually to a PowerPoint bar chart.
1. Open PowerPoint and Create a New Slide
Start by opening PowerPoint and creating a new slide. You can do this by clicking on the New Slide button in the Home tab.
2. Insert a Bar Chart
To insert a bar chart, click on the Insert tab and select Chart from the Illustrations group. Choose the type of bar chart you want to use from the available options.
3. Enter Data for the Bar Chart
After inserting the bar chart, you will be prompted to enter the data for the chart. Enter the data in the text boxes provided, ensuring that the data is correctly formatted.
4. Add Columns to the Bar Chart
To add columns to the bar chart, click on the chart to select it. Then, click on the Chart Tools tab in the ribbon. In the Design group, click on the Add Chart Element button and select Columns from the dropdown menu.
5. Customize the Columns
Once you have added the columns, you can customize them by selecting the chart and clicking on the Chart Tools tab. In the Format group, you can change the color, width, and style of the columns to make them more visually appealing.
Using Built-in Features
PowerPoint offers several built-in features to help you add columns to a bar chart easily.
1. Quick Layouts
When you insert a new bar chart, PowerPoint provides a variety of quick layouts that you can choose from. Some of these layouts include columns, making it easy to add columns to your chart without manually adjusting the chart elements.
2. Chart Styles
PowerPoint's chart styles feature allows you to apply predefined formatting to your chart. You can find chart styles in the Chart Tools tab under the Design group. Some chart styles include columns, which can be easily applied to your chart.
3. Data Labels
Data labels can be added to your bar chart to display the exact values of each data point. To add data labels, select the chart and click on the Chart Tools tab. In the Layout group, click on the Add Chart Element button and select Data Labels from the dropdown menu.
Customizing the Chart
Customizing your bar chart can help make it more informative and visually appealing.
1. Change the Chart Title
To change the chart title, select the chart and click on the Chart Tools tab. In the Layout group, click on the Chart Title button and select the desired title style.
2. Add Axis Titles
Axis titles provide additional context to your chart. To add axis titles, select the chart and click on the Chart Tools tab. In the Layout group, click on the Axis Titles button and select the desired title style.
3. Adjust the Scale
Adjusting the scale of your chart can help ensure that the data points are accurately represented. To adjust the scale, select the chart and click on the Chart Tools tab. In the Design group, click on the Scale button and select the desired scale.
4. Add a Legend
A legend can help clarify the meaning of the different data points in your chart. To add a legend, select the chart and click on the Chart Tools tab. In the Layout group, click on the Add Chart Element button and select Legend from the dropdown menu.
Conclusion
Adding columns to a PowerPoint bar chart can enhance its readability and make it more informative. By understanding the different types of bar charts, adding columns manually, using built-in features, and customizing the chart, you can create visually appealing and informative presentations. Remember to experiment with different chart styles and formatting options to find the best way to present your data.











