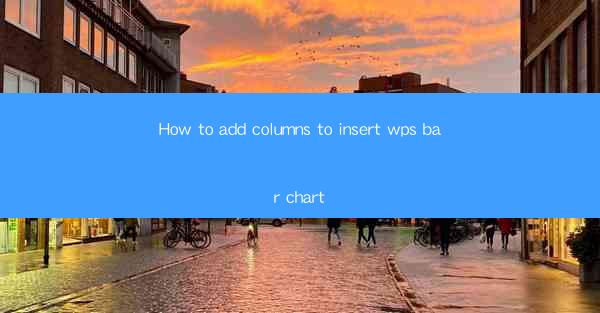
How to Add Columns to Insert a WPS Bar Chart
Creating a bar chart in WPS is a straightforward process, but adding columns to your chart can enhance its visual appeal and convey more information. In this article, we will explore various aspects of adding columns to a WPS bar chart, including the purpose of columns, different types of columns, and step-by-step instructions to achieve the desired result.
Understanding the Purpose of Columns in a Bar Chart
Columns in a bar chart serve several purposes, making them an essential element of data visualization. Here are some key reasons why you might want to add columns to your WPS bar chart:
1. Highlighting Key Data Points
Columns can be used to emphasize specific data points within your chart. By adding columns of different colors or thicknesses, you can draw attention to the most important figures or trends in your data.
2. Comparing Data Across Categories
When comparing data across different categories, columns can make it easier to visualize the differences. By using distinct colors or patterns for each category, you can quickly identify which category has the highest or lowest value.
3. Enhancing the Visual Appeal
A well-designed bar chart with columns can be more visually appealing than a plain chart. Columns can add a sense of depth and dimension to your chart, making it more engaging for your audience.
4. Providing Additional Context
Columns can be used to provide additional context to your data. For example, you can add a column to represent the average value or a reference line, which can help your audience better understand the data.
5. Improving Readability
By using columns, you can make your bar chart more readable, especially when dealing with large datasets. Columns can help break up the data into smaller, more manageable segments, making it easier for your audience to digest the information.
Types of Columns You Can Add to a WPS Bar Chart
WPS offers various types of columns that you can add to your bar chart, each with its unique characteristics. Here are some of the most common types:
1. Standard Columns
Standard columns are the most common type of column used in bar charts. They are simple, vertical bars that represent data values. Standard columns are suitable for comparing data across different categories.
2. Stacked Columns
Stacked columns are similar to standard columns but represent multiple data series on the same axis. This type of column is useful for showing the total value of a category by combining the values of its subcategories.
3. 100% Stacked Columns
100% stacked columns are similar to stacked columns but represent each category as a percentage of the whole. This type of column is useful for showing the proportion of each subcategory within a category.
4. Clustered Columns
Clustered columns are used to compare multiple data series across different categories. They are similar to standard columns but have separate columns for each data series, making it easier to compare values across categories.
5. 100% Clustered Columns
100% clustered columns are similar to clustered columns but represent each category as a percentage of the whole. This type of column is useful for showing the proportion of each subcategory within a category.
6. 3D Columns
3D columns add depth and dimension to your bar chart, making it more visually appealing. They can be used to emphasize specific data points or to create a more dynamic chart.
Step-by-Step Instructions to Add Columns to a WPS Bar Chart
Now that you understand the purpose and types of columns, let's dive into the step-by-step instructions to add columns to your WPS bar chart:
1. Select the Data
First, select the data you want to include in your bar chart. This can be a range of cells or an entire table.
2. Insert a Bar Chart
Go to the Insert tab in the WPS ribbon and click on the Bar Chart button. Choose the type of bar chart you want to create from the available options.
3. Customize the Chart
Once your bar chart is inserted, you can customize it by adding columns. To do this, click on the chart and then click on the Chart Tools tab in the ribbon.
4. Add Columns
In the Chart Tools tab, click on the Design tab. Then, click on the Add Chart Element button and select Columns from the dropdown menu. Choose the type of column you want to add and click OK.\
5. Customize the Columns
After adding the columns, you can customize them further by changing the color, thickness, and pattern. To do this, click on the column you want to customize and then click on the Format tab in the ribbon.
6. Finalize the Chart
Once you are satisfied with the appearance of your bar chart, click on the Chart Tools tab and then click on the Design tab. Here, you can add a title, axis labels, and other elements to make your chart more informative and visually appealing.
Conclusion
Adding columns to a WPS bar chart can significantly enhance its visual appeal and convey more information to your audience. By understanding the purpose and types of columns, as well as the step-by-step instructions to add them, you can create a compelling and informative bar chart that effectively communicates your data.











