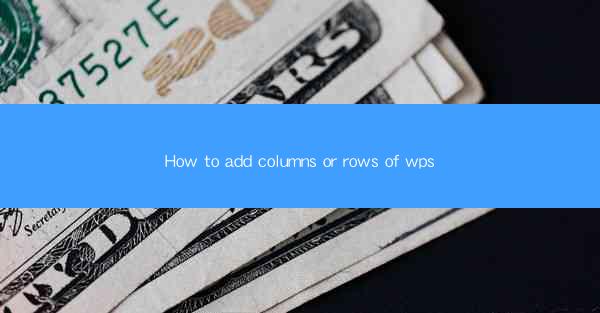
Introduction to WPS and Its Spreadsheet Functionality
WPS is a versatile office suite that offers a range of applications, including a powerful spreadsheet tool. Whether you're a student, a professional, or just someone who needs to manage data, WPS Spreadsheet can be a valuable tool. One of the fundamental tasks in spreadsheet management is adding new columns or rows, which we will explore in detail in this article.
Understanding the WPS Spreadsheet Interface
Before diving into adding columns or rows, it's important to familiarize yourself with the WPS Spreadsheet interface. The main workspace consists of a grid of cells, each identified by a unique combination of column letters and row numbers. The column headers are located at the top of the grid, and the row headers are on the left side.
Adding a Single Column or Row
To add a single column or row, simply right-click on the column header or row header where you want to insert the new column or row. From the context menu, select Insert to add a column to the left of the selected one or Insert to add a row above the selected one. This action will shift the existing data accordingly.
Adding Multiple Columns or Rows
If you need to add multiple columns or rows at once, you can use the Insert dialog box. To do this, right-click on the column header or row header and choose Insert from the context menu. In the dialog box, you can specify the number of columns or rows you want to add, as well as the position where they should be inserted.
Using the Insert Function in the Menu Bar
Another way to add columns or rows is by using the Insert function in the menu bar. Click on the Insert tab at the top of the screen, and then select Column or Row from the dropdown menu. This method provides a quick and straightforward way to add new columns or rows to your spreadsheet.
Adding Columns or Rows with Keyboard Shortcuts
For those who prefer keyboard navigation, WPS Spreadsheet offers keyboard shortcuts to add columns or rows. Pressing Ctrl + Shift + + (plus sign) will insert a new row above the selected one, while Ctrl + Shift + - (minus sign) will delete the selected row. Similarly, Ctrl + Shift + I will insert a new column to the left of the selected one, and Ctrl + Shift + D will delete the selected column.
Adjusting Column Width and Row Height
After adding new columns or rows, you may need to adjust their width and height to fit your data. To do this, click on the column header or row header and drag the separator line between the headers to the desired width or height. You can also right-click on the column header or row header and select Format Cells to set specific width or height values.
Using the Insert Function for Complex Operations
The Insert function in WPS Spreadsheet is not limited to adding new columns or rows. It can also be used for more complex operations, such as inserting a new sheet, a new chart, or even a new table. This versatility makes the Insert function a powerful tool for managing your spreadsheet layout.
Conclusion
Adding columns or rows in WPS Spreadsheet is a fundamental task that can be accomplished in several ways, depending on your preference and the complexity of your operations. Whether you're using the context menu, the menu bar, keyboard shortcuts, or the Insert dialog box, WPS Spreadsheet provides the tools you need to manage your data effectively. By understanding these methods, you can enhance your productivity and make the most of this versatile spreadsheet application.











