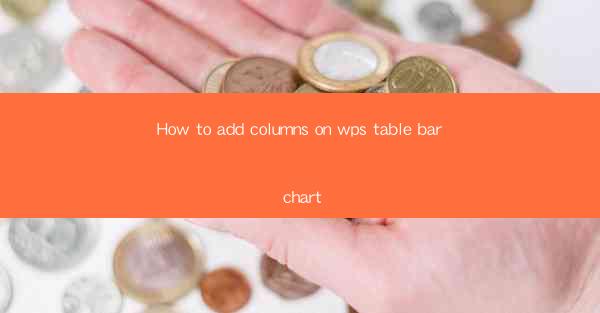
Unlocking the Secrets of WPS Table Bar Chart: A Journey into Data Visualization Mastery
In the vast world of data analysis, WPS Table Bar Chart stands as a beacon of clarity and insight. Imagine a world where your data comes to life, not just as numbers on a page, but as towering bars that speak volumes. Today, we embark on a thrilling adventure to discover how to add columns to your WPS Table Bar Chart, transforming your data into a story that resonates with everyone who lays eyes on it.
The Art of Data Storytelling: Why Columns Matter
Before we delve into the technicalities, let's understand why adding columns to your WPS Table Bar Chart is akin to adding a brushstroke to a masterpiece. Columns are the silent narrators of your data story. They provide depth, context, and a comparative edge that can make the difference between a flat, unengaging chart and a dynamic, compelling visual narrative.
Step-by-Step Guide: Adding Columns to WPS Table Bar Chart
Now, let's get down to business. Here's a step-by-step guide to adding columns to your WPS Table Bar Chart, ensuring that your data takes center stage with every viewer.
Step 1: Open Your WPS Table and Select the Data
The journey begins with your data. Open your WPS Table and select the range of cells that contain the data you wish to visualize. This could be sales figures, survey responses, or any other numerical data that you want to compare.
Step 2: Insert the Bar Chart
With your data selected, navigate to the Insert tab in the menu bar. Look for the Bar Chart option and click on it. WPS Table will automatically create a basic bar chart based on your data.
Step 3: Customize Your Chart
Once the bar chart is inserted, it's time to customize it. Click on the chart to select it, and then navigate to the Design tab. Here, you can choose from various chart styles, colors, and layouts to make your chart pop.
Step 4: Add Columns to Your Chart
To add columns to your bar chart, you need to ensure that your data is structured correctly. In the data range, you should have two columns: one for the categories (e.g., product names, months, etc.) and one for the values (e.g., sales figures, survey scores, etc.).
Step 5: Adjust the Axis
With your data structured, it's time to adjust the axis. Click on the axis that corresponds to the values (usually the vertical axis). In the Format Axis pane, you can set the minimum and maximum values to ensure that your columns are displayed accurately.
Step 6: Add Data Labels
To make your chart even more informative, consider adding data labels. These labels will display the exact values on each bar, providing a clear and immediate understanding of the data.
Step 7: Final Touches
Before you finalize your chart, take a moment to review it. Ensure that the colors are legible, the labels are clear, and the overall design is visually appealing. You can make further adjustments as needed.
Mastering the Art: Advanced Tips for Column Management
Now that you've mastered the basics, let's explore some advanced tips to help you manage your columns with finesse.
- Stacked Columns: If you have multiple sets of data to compare, consider using stacked columns. This allows you to see the total value as well as the individual contributions of each category.
- Grouping Columns: Grouping columns can be particularly useful when you have a large number of categories. This helps in maintaining a clean and organized chart.
- Sorting Columns: Sorting your columns can make your chart more readable. You can sort them in ascending or descending order based on the values or categories.
The Power of Visualization: How Columns Transform Your Data
Adding columns to your WPS Table Bar Chart is not just about creating a visual representation of your data; it's about transforming it into a powerful tool for communication and decision-making. Columns can highlight trends, identify outliers, and make complex data more accessible to a wider audience.
Conclusion: Your Data, Your Story, Your Success
In the realm of data visualization, every column you add is a step towards mastering the art of storytelling. With WPS Table Bar Chart, you have the power to turn raw data into a compelling narrative that resonates with your audience. So, go ahead, add those columns, and watch as your data comes alive, telling a story that only you can tell.
Remember, the journey of a thousand miles begins with a single step. In this case, that step is adding a column to your WPS Table Bar Chart. Happy charting!











