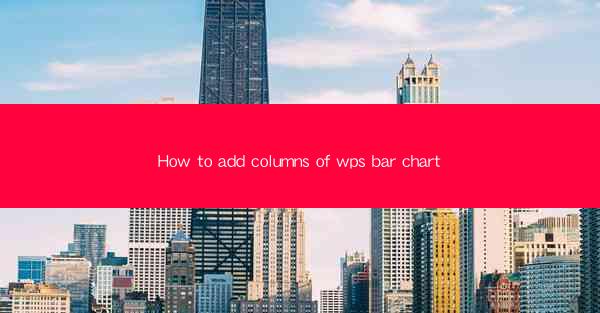
WPS is a versatile office suite that offers a range of tools for data analysis and visualization. One of the key features is the bar chart, which is widely used to compare different categories or track changes over time. Adding columns to a WPS bar chart can enhance its readability and convey more information to the viewer.
Understanding the Basics of WPS Bar Chart
Before diving into how to add columns to a WPS bar chart, it's important to understand the basic structure of a bar chart. A bar chart consists of rectangular bars, where the length of each bar represents a value. These bars are typically aligned vertically, but they can also be horizontal. Each bar represents a different category or group, and the length of the bar corresponds to the magnitude of the value it represents.
Accessing the WPS Bar Chart Tool
To begin working with a bar chart in WPS, you first need to access the charting tool. Open your WPS document and navigate to the Insert tab. Here, you will find the Chart button, which, when clicked, opens a dropdown menu. Select Bar Chart from the options to create a new bar chart.
Creating a Basic Bar Chart
Once you have selected the bar chart option, WPS will automatically create a basic bar chart with default values. You can input your own data by clicking on the chart and then clicking on the Edit Data button. This will open a new window where you can enter your data series and categories.
Adding Columns to the Bar Chart
To add columns to your WPS bar chart, you need to first select the chart. Once selected, click on the Design tab in the ribbon at the top of the screen. Here, you will find various options to customize your chart. Look for the Add Chart Element button and click on it. From the dropdown menu, select Data Labels and then choose Show Data Labels.\
Customizing the Data Labels
After adding the data labels, you can customize them to display columns instead of the default values. Right-click on any data label and select Format Data Labels. In the Format Data Labels pane that appears, you will find options to change the label position, font, and color. To display columns, look for the Label Options section and select Show as Columns.\
Adjusting the Chart Layout
Once you have added the columns to your data labels, you may want to adjust the overall layout of the chart to ensure it is visually appealing and easy to read. You can do this by clicking on the Design tab again and exploring the various layout options. You can also add a title to your chart by clicking on the Chart Tools tab and selecting Chart Title.\
Finalizing the Bar Chart
After customizing the columns and layout of your bar chart, it's important to review the chart to ensure it accurately represents your data. Check for any inconsistencies or errors in the data labels and make any necessary corrections. Once you are satisfied with the chart, you can save your document and share the chart with others.
Conclusion
Adding columns to a WPS bar chart is a simple yet effective way to enhance the visual representation of your data. By following the steps outlined in this article, you can create a more informative and engaging bar chart that effectively communicates your message to your audience. Whether you are a student, professional, or business owner, mastering the art of creating and customizing bar charts in WPS can greatly improve your data analysis and presentation skills.











