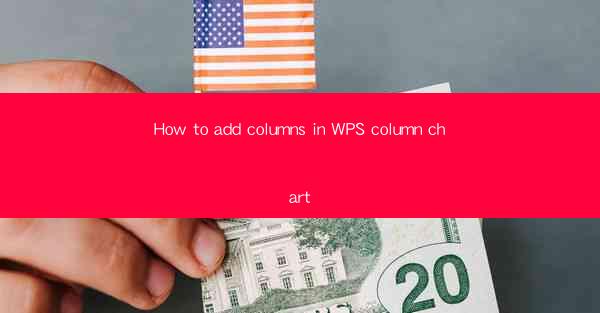
How to Add Columns in WPS Column Chart
WPS, a popular office suite, offers a variety of tools for data visualization, including column charts. Adding columns to a WPS column chart can enhance the presentation of your data, making it easier to compare and analyze. In this article, we will explore the steps to add columns in a WPS column chart, along with various aspects to consider for an effective visualization.
Understanding the Basics of WPS Column Charts
Before diving into the process of adding columns, it's essential to understand the basics of WPS column charts. A column chart is a type of bar chart where the data is represented by vertical bars. Each bar represents a category, and the height of the bar corresponds to the value of the data point. WPS column charts can be used to compare data across different categories or to show trends over time.
Types of Column Charts
WPS offers two types of column charts: clustered column charts and stacked column charts. In a clustered column chart, each category is represented by a separate column, and the columns are grouped together for easy comparison. In a stacked column chart, all categories are represented by a single column, with each category's value stacked on top of the previous one.
Elements of a Column Chart
A WPS column chart consists of several elements, including:
- Axes: The horizontal and vertical axes of the chart, which represent the categories and values, respectively.
- Data Labels: Text labels that display the exact values of the data points.
- Titles: The title of the chart, which provides a brief description of the data being presented.
- Legend: A key that explains the meaning of the colors or symbols used in the chart.
Step-by-Step Guide to Adding Columns in WPS Column Chart
Now that we have a basic understanding of WPS column charts, let's move on to the process of adding columns. Follow these steps to add columns to your WPS column chart:
1. Open WPS and Create a New Column Chart
- Open WPS and click on the Insert tab.
- Select Column Chart from the chart options.
- Choose the type of column chart you want to create (clustered or stacked) and click OK.
2. Enter Your Data
- In the data table that appears, enter your data.
- Ensure that your data is organized in columns, with each column representing a category and each row representing a value.
3. Add Columns to the Chart
- Select the chart by clicking on it.
- Click on the Design tab in the ribbon.
- Choose Add Chart Element from the options.
- Select Columns from the dropdown menu.
4. Customize Your Columns
- Once you have added columns to your chart, you can customize them by selecting the chart and clicking on the Format tab in the ribbon.
- You can change the color, width, and style of the columns to make your chart more visually appealing.
- You can also add data labels, titles, and a legend to enhance the readability of your chart.
Best Practices for Adding Columns in WPS Column Chart
To create an effective and visually appealing WPS column chart, consider the following best practices:
1. Choose the Right Type of Column Chart
Select the type of column chart that best suits your data and the message you want to convey. For comparing data across different categories, a clustered column chart is often the best choice. For showing trends over time, a stacked column chart may be more appropriate.
2. Organize Your Data
Ensure that your data is organized in a logical and easy-to-understand format. Use clear and concise labels for your categories and values.
3. Customize Your Columns
Customize your columns to make your chart more visually appealing and easier to read. Use contrasting colors, appropriate fonts, and data labels to enhance the clarity of your chart.
4. Use Data Labels Wisely
Data labels can be a valuable tool for providing additional information about your data. However, use them sparingly to avoid cluttering your chart.
5. Add Titles and Legends
Include a title and a legend in your chart to provide context and make it easier for viewers to understand the data being presented.
6. Consider the Audience
When creating a WPS column chart, consider your audience and their level of familiarity with the data. Use clear and concise language, and avoid overly complex charts that may be difficult to interpret.
Conclusion
Adding columns to a WPS column chart is a straightforward process that can enhance the presentation of your data. By following the steps outlined in this article and considering the best practices for creating effective charts, you can create visually appealing and informative WPS column charts that effectively communicate your data.











