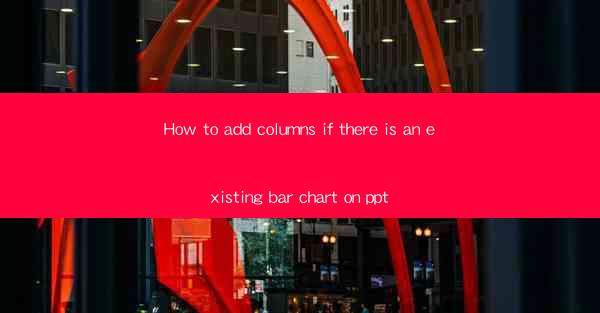
How to Add Columns If There is an Existing Bar Chart on PPT
In the world of presentations, a bar chart is a powerful tool for visualizing data. However, what if you need to add more columns to an existing bar chart on a PowerPoint slide? This article aims to guide you through the process of adding columns to a bar chart on PPT, providing you with the necessary background information and step-by-step instructions.
1. Understanding the Basics of Bar Charts
Before diving into the process of adding columns to a bar chart, it is important to have a basic understanding of what a bar chart is and how it works. A bar chart is a graphical representation of data using rectangular bars, where the length of each bar is proportional to the value it represents. Bar charts are commonly used to compare different categories or to show trends over time.
2. Identifying the Existing Bar Chart
To add columns to an existing bar chart on PPT, you first need to identify the chart. Look for a visual element on your slide that resembles a series of connected bars. Once you have identified the bar chart, you can proceed to the next step.
3. Accessing the Chart Editing Tools
To add columns to a bar chart, you need to access the chart editing tools in PowerPoint. These tools are typically located in the Chart Tools or Design tab, which appears when you select the bar chart. Once you have accessed these tools, you can start making changes to your chart.
4. Adding New Columns
To add new columns to an existing bar chart, you need to follow these steps:
1.Select the Bar Chart
- Click on the bar chart to select it. This will activate the chart editing tools.
2.Access the Data
- Right-click on the selected bar chart and choose Edit Data or Edit Chart Data from the context menu. This will open a new window where you can view and edit the data.
3.Enter the New Data
- In the data window, you will see a table with rows and columns. Enter the new data you want to add as a new row or column in the table.
4.Update the Chart
- Close the data window and return to the PowerPoint slide. The bar chart should automatically update to include the new columns.
5. Formatting the Columns
Once you have added the new columns to the bar chart, you may want to format them to match the overall design of your presentation. Here are some formatting options you can consider:
1.Changing the Color
- Select the new columns and choose a color from the available palette. This will help differentiate the new columns from the existing ones.
2.Adjusting the Width
- Click on the new columns and drag the edges to adjust their width. This will ensure that the new columns are visually balanced with the existing ones.
3.Adding Data Labels
- Select the new columns and add data labels to display the values. This will provide additional information to your audience.
6. Ensuring Consistency
When adding columns to an existing bar chart, it is important to ensure consistency in the overall design. Here are some tips to help you maintain consistency:
1.Matching the Style
- Make sure that the new columns match the style of the existing ones, including color, width, and formatting.
2.Labeling Consistently
- Use consistent labeling for the new columns, ensuring that they are easily understandable by your audience.
3.Reviewing the Chart
- Take a moment to review the updated bar chart and ensure that it accurately represents the data you intended to present.
Conclusion
Adding columns to an existing bar chart on PPT can be a straightforward process if you follow the right steps. By understanding the basics of bar charts, identifying the existing chart, accessing the chart editing tools, adding new columns, formatting the columns, and ensuring consistency, you can effectively enhance your presentation with additional data visualization. Remember to review your chart and make any necessary adjustments to ensure accuracy and clarity.











