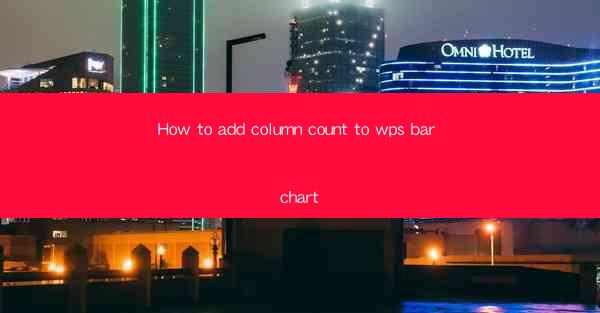
WPS is a versatile office suite that includes a range of tools for data analysis and visualization. One of the features that users often find useful is the ability to create bar charts. A bar chart is a graphical representation of data using bars of different lengths. It is particularly effective for comparing different groups or categories. In this article, we will guide you through the process of adding a column count to a WPS bar chart.
Understanding the Purpose of Column Count
Before we dive into the steps, it's important to understand why you might want to add a column count to your bar chart. The column count provides an additional layer of information by showing the number of items or values represented by each bar. This can be particularly useful when the bars are grouped or stacked, as it helps viewers quickly understand the total count of items in each category.
Creating a Bar Chart in WPS
To begin, open WPS and navigate to the 'Insert' tab. Here, you will find the 'Chart' button. Click on it to open the chart wizard. Choose 'Bar Chart' from the list of chart types and select the layout that best fits your data. Once you have selected a layout, click 'OK' to create the chart with your data.
Adding Data Labels
After creating the bar chart, the next step is to add data labels. Data labels are the values that appear on the bars of the chart. To add data labels, right-click on any bar in the chart and select 'Add Data Label.' You can then choose whether to display the value, percentage, or both.
Customizing Data Labels
Once the data labels are added, you may want to customize them to include the column count. To do this, right-click on a data label and select 'Format Data Label.' In the 'Label Options' section, you can add a custom text box and type in the column count formula. For example, if you want to display the count of items in each category, you can use the formula `=COUNTIF(range, category)`.
Formatting the Column Count
After adding the column count formula, you may notice that the text is formatted in a way that doesn't match the rest of the chart. To fix this, select the data label with the column count and go to the 'Home' tab. Here, you can adjust the font size, color, and style to match the rest of the chart.
Adjusting the Chart Layout
To ensure that the column count is clearly visible and integrated into the chart, you may need to adjust the layout. This can include resizing the chart, moving the data labels, or adding a title. Use the 'Chart Tools' menu to make these adjustments and ensure that the column count is easily readable.
Finalizing Your Bar Chart
Once you have added the column count and adjusted the layout to your satisfaction, take a moment to review the entire chart. Make sure that all elements are clear and that the column count is providing the additional information you intended. If everything looks good, you can now save your chart and use it in your presentations or reports.
By following these steps, you can effectively add a column count to your WPS bar chart, enhancing the clarity and informativeness of your data visualization.











