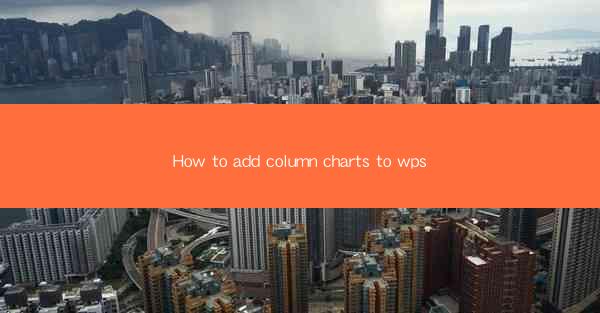
Unlocking the Power of Visualization: The Art of Column Charts in WPS
In the digital age, where data is king, the ability to present information effectively is a crucial skill. WPS, a versatile office suite, offers a plethora of tools to help you do just that. Among these tools is the column chart, a visual masterpiece that can transform raw data into a story that resonates with your audience. But how do you add this dynamic element to your WPS documents? Let's embark on a journey to discover the secrets of column charts in WPS.
Why Column Charts? The Visual Advantage
Before we delve into the mechanics of adding column charts, let's understand why they are such a powerful tool. Column charts are like the superheroes of data visualization, using vertical bars to represent data, making it easy to compare different values. They are perfect for highlighting trends, comparing categories, and showcasing the differences between various data points. Now, imagine the impact of a well-crafted column chart in your WPS document—engaging, informative, and visually stunning.
Step-by-Step Guide: Adding Column Charts to WPS
Now that we're convinced of the importance of column charts, let's get down to business. Here's a step-by-step guide to adding this visual gem to your WPS document:
1. Open Your Document: Launch WPS and open the document where you want to insert a column chart.
2. Select the Data: Highlight the data you wish to visualize. This could be a table or a series of cells containing numerical values.
3. Insert the Chart: With your data selected, navigate to the Insert tab in the ribbon at the top of the screen. Look for the Chart button and click on it.
4. Choose Column Chart: In the Chart dialog box, you'll find a variety of chart types. Click on the Column category and select the type of column chart that best suits your data—Clustered, Stacked, or 100% Stacked.
5. Customize Your Chart: Once the column chart is inserted, you can start customizing it. Use the Chart Tools and Design tabs to adjust the title, labels, and overall style. You can also add data labels, change the color scheme, and even add a data table for a more detailed view.
6. Interact with Your Chart: WPS allows you to interact with your column chart. You can hover over data points to see specific values, click on legend items to filter data, and even use the Format tab to tweak individual elements of the chart.
Advanced Techniques: Taking Your Column Charts to the Next Level
While the basic steps outlined above will get you started, there are advanced techniques that can elevate your column charts to new heights:
- Data Labels: Use data labels to display the exact values on the chart. This is particularly useful when you want to highlight specific data points.
- Conditional Formatting: Apply conditional formatting to make your chart more dynamic. For example, you can use color coding to represent different categories or highlight outliers.
- 3D Effects: While 3D charts can be visually appealing, they can also be misleading. Use them sparingly and only when they truly enhance the understanding of your data.
- Animation: Add animation to your chart to make it more engaging. However, ensure that the animation doesn't distract from the message you're trying to convey.
Conclusion: The Column Chart Chronicles
In the world of data visualization, column charts are like time-travelers, taking your audience on a journey through the past, present, and future of your data. By adding column charts to your WPS documents, you're not just presenting information; you're telling a story. A story that is engaging, informative, and visually captivating.
So, the next time you find yourself with a sea of numbers, remember the power of column charts in WPS. Embrace the art of visualization, and let your data come alive. After all, in the age of information, it's not just what you know, but how you show it that truly matters.











