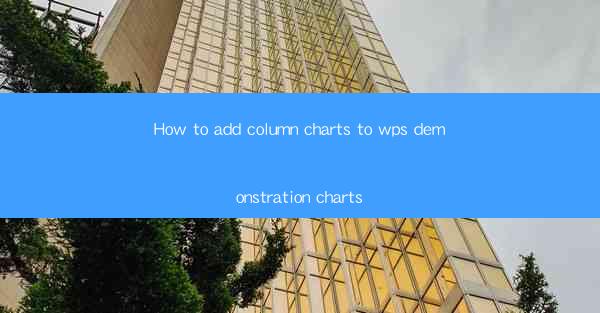
Introduction to WPS Demonstration Charts
WPS is a versatile office suite that offers a range of tools for creating professional-looking documents, spreadsheets, and presentations. One of the key features of WPS is its ability to create demonstration charts, which can be used to visualize data and make presentations more engaging. In this article, we will guide you through the process of adding column charts to WPS demonstration charts.
Understanding Column Charts
Before we dive into the steps, it's important to understand what a column chart is. A column chart is a type of graph that uses vertical columns to represent data. Each column represents a category, and the height of the column indicates the magnitude of the data. Column charts are particularly useful for comparing different categories or tracking changes over time.
Accessing the Chart Editor
To add a column chart to your WPS demonstration chart, you first need to access the chart editor. Open your WPS spreadsheet and navigate to the Insert tab. Here, you will find the Chart button, which will open the chart editor.
Choosing the Column Chart
Once the chart editor is open, you will see a variety of chart types available. To add a column chart, look for the Column section and select the type of column chart you want to use. WPS offers several options, including Clustered Column, Stacked Column, and 100% Stacked Column charts.
Adding Data to the Chart
After selecting the column chart type, you will need to add your data. Click on the Data button in the chart editor to input your data. You can either enter the data manually or import it from another source. Ensure that your data is organized in a way that aligns with the categories you want to compare.
Customizing the Column Chart
Once your data is in place, you can start customizing your column chart. Here are some key customization steps:
1. Selecting Columns: Click on the column you want to modify. You can change the color, add a data label, or adjust the width of the column.
2. Adding Titles: Click on the Chart Tools tab and then go to Layout to add a chart title, axis titles, and other text elements.
3. Adjusting the Axis: Modify the axis scale and labels to ensure that your data is accurately represented.
4. Formatting the Chart: Use the Format tab to apply various formatting options, such as borders, fill colors, and patterns.
Saving and Exporting Your Column Chart
After you have customized your column chart to your satisfaction, it's important to save your work. Click on the File tab and select Save to save your chart within your WPS spreadsheet. If you want to export your chart as a separate file, choose Export and select the desired format, such as PNG, JPEG, or PDF.
Conclusion
Adding column charts to your WPS demonstration charts is a straightforward process that can greatly enhance the visual appeal and effectiveness of your presentations. By following the steps outlined in this article, you can create clear, informative, and visually engaging column charts that effectively communicate your data. Whether you're a student, a professional, or simply someone looking to improve their data presentation skills, WPS provides the tools you need to create impressive charts.











