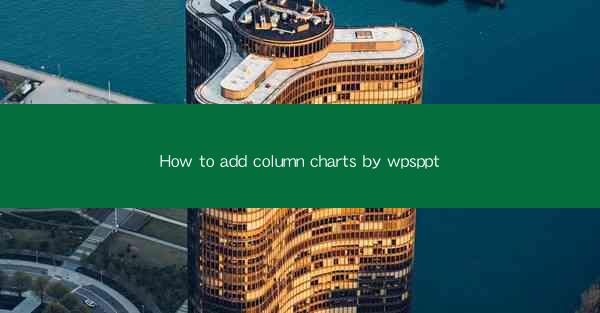
Title: Master the Art of Column Charts in WPS PowerPoint: A Comprehensive Guide
Introduction:
Are you tired of presenting data in the same old, boring way? Do you want to make your presentations stand out and engage your audience? Look no further! In this article, we will guide you through the process of adding column charts in WPS PowerPoint, transforming your data into visually stunning and informative graphs. Whether you are a beginner or a seasoned presenter, this guide will help you unlock the full potential of WPS PowerPoint and create captivating presentations.
Understanding Column Charts
Column charts are a popular choice for displaying data because they are easy to understand and visually appealing. They consist of vertical bars, where the height of each bar represents the value of the data. In this section, we will explore the different types of column charts and their applications.
1. Basic Column Chart:
The basic column chart is the most common type of column chart. It is used to compare values across different categories. For example, you can use a basic column chart to compare sales figures for different products or regions.
2. Stacked Column Chart:
A stacked column chart is similar to a basic column chart, but it allows you to compare the total values of multiple categories. Each category is represented by a different color, making it easier to identify the contribution of each category to the total.
3. 100% Stacked Column Chart:
The 100% stacked column chart is used to compare the proportion of each category to the total. This type of chart is particularly useful when you want to highlight the relative importance of each category.
Adding Column Charts in WPS PowerPoint
Now that you have a basic understanding of column charts, let's dive into the process of adding them to your WPS PowerPoint presentation.
1. Selecting the Data:
To create a column chart, you need to have your data organized in a table format. Open your WPS PowerPoint presentation and navigate to the slide where you want to add the chart. Click on the Insert tab and select Table to create a new table. Enter your data in the table, ensuring that each column represents a category and each row represents a value.
2. Inserting the Column Chart:
With your data in place, click on the Insert tab again and select Chart. From the chart types available, choose Column and then select the specific type of column chart you want to use. WPS PowerPoint will automatically generate the chart based on your data.
3. Customizing the Chart:
Once the column chart is inserted, you can customize it to suit your presentation style. You can change the chart title, add data labels, modify the axis titles, and adjust the colors and styles of the bars. WPS PowerPoint offers a wide range of customization options to make your chart visually appealing.
Enhancing Your Column Charts
To take your column charts to the next level, consider the following tips and tricks:
1. Adding Data Labels:
Data labels provide additional information about the values in your chart. By adding data labels, you can make your chart more informative and easy to understand. In WPS PowerPoint, you can easily add data labels by selecting the chart and then clicking on the Chart Tools tab. From there, choose Add Chart Element and select Data Labels.\
2. Utilizing Data Bars:
Data bars are thin bars that are displayed next to the columns in a column chart. They provide a quick visual comparison of the values. To add data bars, select the chart and click on the Chart Tools tab. Choose Add Chart Element and select Data Bars.\
3. Incorporating Trend Lines:
Trend lines can help you identify patterns and trends in your data. To add a trend line, select the chart and click on the Chart Tools tab. Choose Add Chart Element and select Trendline. You can choose from various types of trend lines, such as linear, exponential, or polynomial.
Conclusion
Adding column charts to your WPS PowerPoint presentations can greatly enhance the visual appeal and effectiveness of your data presentation. By following this comprehensive guide, you will be able to create stunning and informative column charts that will captivate your audience. So, go ahead and unlock the full potential of WPS PowerPoint and make your presentations stand out from the crowd!











